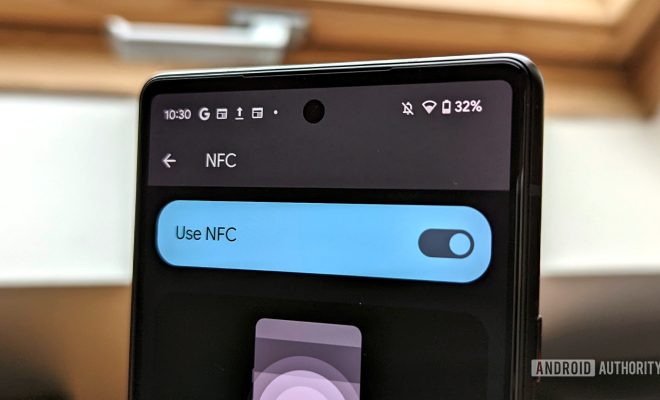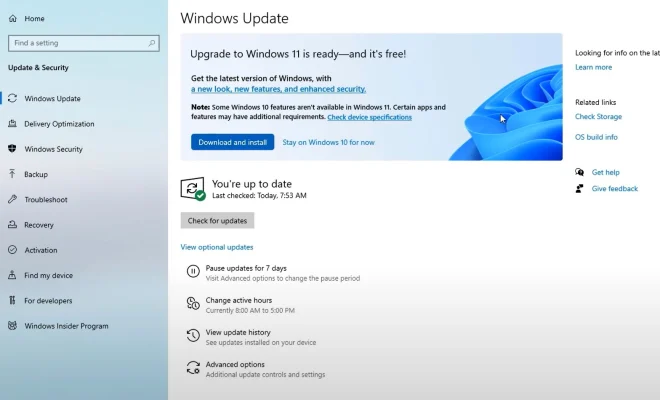How to Link an Android Phone to a Windows 11 PC With Microsoft Phone

Linking your Android phone to your Windows 11 PC can be very useful, allowing you to easily access your phone’s content and perform tasks such as sending messages, making phone calls, and accessing data on your phone directly from your computer. The easiest and most reliable way to do this is by using the Microsoft Phone app, which is designed specifically for this purpose. In this article, we’ll show you how to legally link your Android phone to your Windows 11 PC using the Microsoft Phone app.
Step 1: Check compatibility and update your software
Before you begin, make sure that your Android phone is running Android 7.0 or later and that your Windows 11 PC has the latest updates installed. You’ll need at least Windows 10 version 1803, which was released in April 2018, to use the Microsoft Phone app. If your phone or PC is not up-to-date, you might have trouble getting the app to work.
Step 2: Install the Microsoft Phone app on your phone
Next, you need to install the Microsoft Phone app on your Android phone. The app is available for free from the Google Play Store, so simply search for “Microsoft Phone” and install the app. Once the app is installed, open it and follow the on-screen instructions to sign in to your Microsoft account.
Step 3: Link your phone to your PC
Now it’s time to link your phone to your PC. On your Windows 11 PC, click on the Start button and search for “Your Phone” in the search bar. Click on the app to open it.
Once the app is open, you will be prompted to sign in to your Microsoft account. Make sure you sign in with the same account you used to sign in to the Microsoft Phone app on your Android phone.
Next, follow the on-screen instructions to link your phone to your PC. You will need to grant permission on your phone to allow the connection, so make sure you tap “Allow” when prompted.
Step 4: Customize your settings
Once your phone is linked to your PC, you can customize your settings to suit your preferences. For example, you can choose which notifications you want to receive on your PC and how you want to receive them. You can also choose which photos and videos you want to automatically sync to your PC.
Step 5: Enjoy your new connection
That’s it! You’ve successfully linked your Android phone to your Windows 11 PC using the Microsoft Phone app. Now you can easily access your phone’s content and perform tasks directly from your computer. Enjoy your new connection!