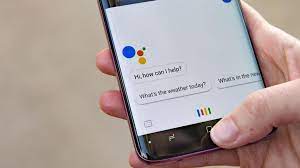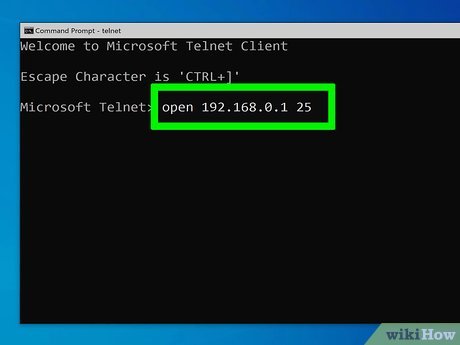Ways to Fix iCloud Photos Not Syncing on Your Mac
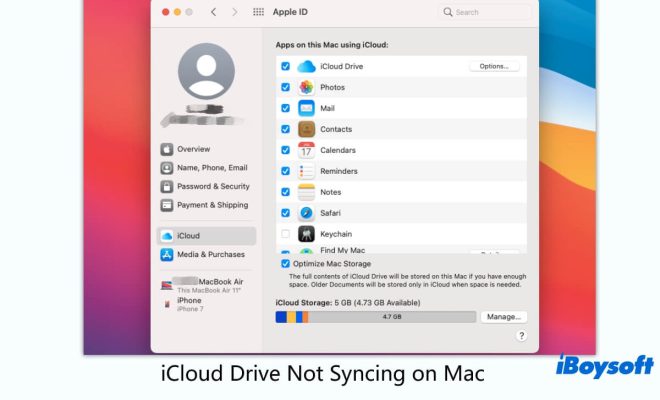
iCloud Photos is a cloud-based service that allows users to store and synchronize their photos across all their Apple devices, including their Mac. However, some users may experience issues with iCloud Photos not syncing on their Mac, which may cause frustration and inconvenience. Fortunately, there are several ways to fix this problem.
Check iCloud Settings
One of the first things to do when iCloud Photos is not syncing on your Mac is to check iCloud settings. First, open the Apple menu and click “System Preferences,” then select “iCloud.” In the “iCloud” window, ensure that “Photos” is selected, and then click the “Options” button next to it. Check that “iCloud Photo Library” and “Download Originals to This Mac” are both enabled. If they are, try disabling and enabling them again to see if this resolves the issue.
Check Wi-Fi Connection
iCloud Photos requires a stable and reliable Wi-Fi connection to sync photos across all devices. If your Mac is not syncing photos with iCloud, check that your Wi-Fi connection is stable and strong. If you are using a public Wi-Fi network, try switching to a different network or using your mobile hotspot instead.
Update Your Mac Operating System
Sometimes, iCloud Photos may not sync on your Mac if your operating system is out of date. To check if there are any updates available, go to the Apple menu and choose “System Preferences,” then “Software Update.” If any updates are available, download and install them, and then restart your Mac to see if this resolves the issue.
Restart Photos App
Restarting the Photos app can also help fix a syncing issue. To do this, close the Photos app and then open it again. If this does not work, try restarting your Mac and then opening the Photos app.
Reset iCloud
If none of the above solutions works, you may need to reset iCloud. This will log you out of iCloud and then log you back in, which may help with the syncing issue. To do this, go to the Apple menu and choose “System Preferences,” then “iCloud.” Click the “Sign Out” button, and then sign back in with your Apple ID.