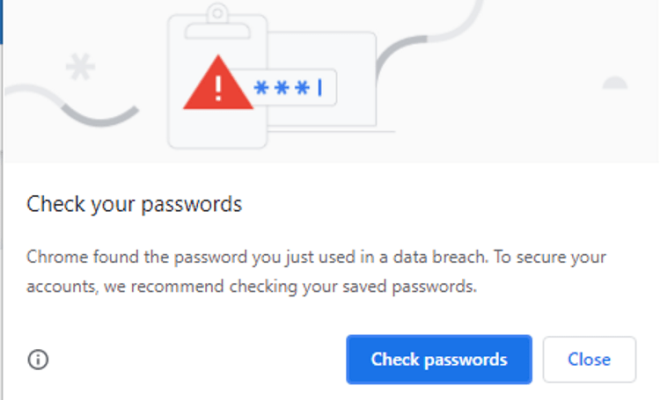How to Use Scroll Lock in Excel

Excel is a powerful spreadsheet program used in organizations and for personal use. It has numerous features that can help users with their work. One of these features is the Scroll Lock. Scroll Lock is a feature in Excel that has been around for a while. It is not used frequently, and most users do not even know how to use it. In this article, we will discuss how to use Scroll Lock in Excel.
What is Scroll Lock in Excel?
Scroll Lock is a feature available in Excel that allows users to scroll through a worksheet while keeping the active cell in view. When Scroll Lock is enabled, users can move to any cell in the workbook without the active cell moving away from the screen. This feature can be useful for large spreadsheets where users need to move between different areas quickly.
How to turn on Scroll Lock in Excel
Turning on Scroll Lock is quite easy in Excel. Here are the steps:
Step 1: Open the worksheet you want to work on.
Step 2: Press the Scroll Lock key on your keyboard. The Scroll Lock key is usually located in the top row of your keyboard, between the Print Screen and Pause/Break keys.
Step 3: Once you have turned on Scroll Lock, Excel will display “Scroll Lock” in the status bar at the bottom of the screen.
How to use Scroll Lock in Excel
Once you have enabled Scroll Lock, you can use it to move through the worksheet while keeping the active cell in view. Here’s how:
Step 1: Use the arrow keys to move to the cell you want to view.
Step 2: Press and hold the Ctrl key on your keyboard.
Step 3: Move the mouse to different parts of the worksheet using the scroll bar or the mouse wheel.
Step 4: Release the Ctrl key when you are done.
Note: You can also use the Page Up and Page Down keys to move up and down the worksheet while in Scroll Lock mode.
How to turn off Scroll Lock in Excel
To turn off Scroll Lock in Excel, follow these three simple steps:
Step 1: Press the Scroll Lock key on your keyboard again.
Step 2: Look at the status bar at the bottom of the screen. The “Scroll Lock” message should disappear.
Step 3: Test to make sure Scroll Lock is off by trying to move to different areas of the worksheet.
Conclusion
Scroll Lock is an old but useful feature in Excel that most users do not take advantage of. It makes working with large spreadsheets much easier by allowing users to navigate without worrying about the active cell moving out of view. By following the simple steps outlined in this article, you can turn on, use and turn off Scroll Lock in Excel with ease.