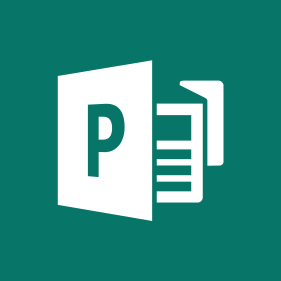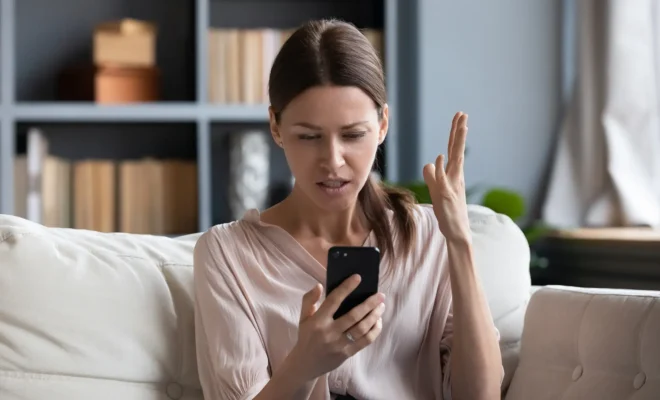How to Outline Text in Photoshop

Photoshop is an incredible tool for graphic designers, photographers, and creative professionals who require versatile software that can transform pictures, images, and text to their vision. One of the most popular benefits of Photoshop is its ability to outline text for various projects.
Outlining text has many applications in Photoshop, from creating logos, banners, ads, and website designs. Outlining text enhances typography by adding emphasis, creating depth, and making it more prominent. Outlining text can make the text easier to read, and when used creatively, it adds visual interest to the text.
In this article, we will be outlining the simple steps involved in outlining text in Photoshop.
Step 1: Open a New Document and Add Text
First, open a new document in Photoshop and insert the text you want to outline. This can be done by selecting the ‘Horizontal Type Tool’ (T) in the tool panel and click on the area where you want to place your text. Then type out the text of your choice, choose the font family and size, and align it as required.
Step 2: Duplicating the Text Layer
Create a duplicate layer of the text layer by right-clicking on the text layer in the Layers panel and selecting ‘Duplicate Layer.’ You can then rename the duplicated layer whatever you would like to remember it by.
Step 3: Convert the Duplicate Text Layer into a Shape Layer
After duplicating the text layer, the next step is to convert the duplicate text layer into a shape layer. To do this, right-click on the duplicated layer and choose ‘Convert to Shape.’ Once you do that, your text will be transformed into a vector path.
Step 4: Add a Stroke to the Shape Layer
After converting the duplicated text layer into a shape layer, it’s time to add a stroke to the shape. This step creates the actual outline around the text. To do this, click on the ‘Add a layer style’ button (fx) at the bottom of the Layers panel. Then choose ‘Stroke’ from the drop-down menu. Customize the stroke size, color, location, and other settings based on your preference.
Step 5: Edit the Stroke Settings
After adding a stroke to the shape layer, you can tweak the stroke settings until you achieve the desired look. You can change stroke thickness, color, opacity, and position. It is also possible to adjust the length of the stoke at different places around the outline to create a unique design.
Step 6: Combine the Shape Layer and the Text Layer
Once you are satisfied with the outline, it’s time to merge the duplicated layer with the original text layer. To do this, select both the original text layer and the duplicated layer and right-click and select ‘Merge Layers.’ The two layers will then be combined into one.
Step 7: Final Touches and Exporting
Before exporting the image, you can adjust the color and contrast, add drop shadows, or apply other additional finishing touches to give the text a dynamic look.
Finally, save your image in the desired image format, such as PNG or JPEG.
In conclusion, outlining text is a powerful design tool that adds an extra dimension to any project when used correctly. With these simple steps, you can easily outline text in Photoshop to create exciting and visually engaging designs. Follow the steps, experiment, and let your creativity soar.