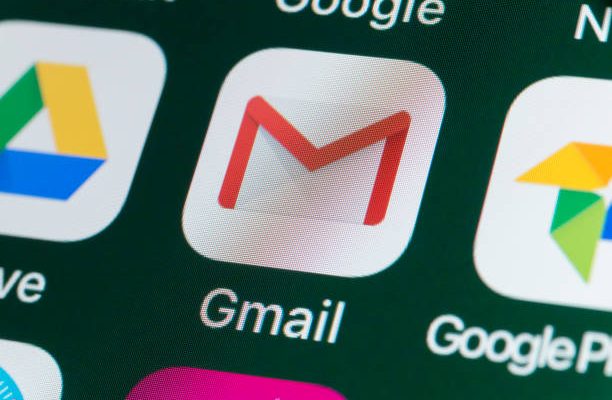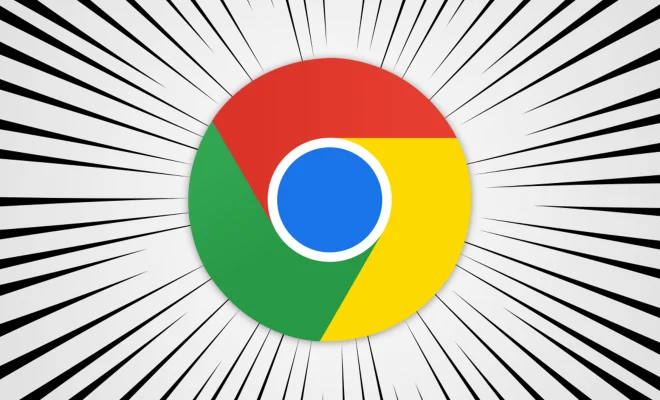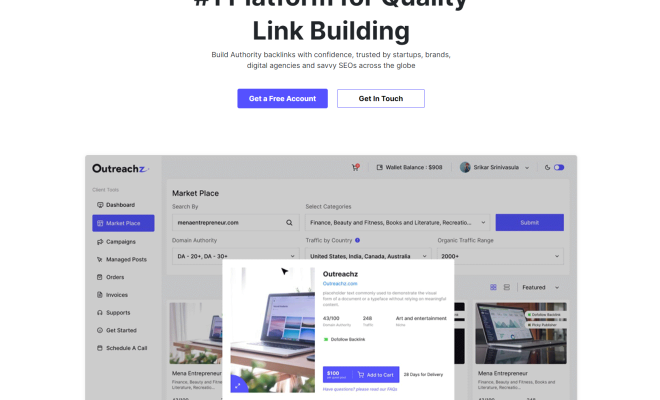How to Reset Your iPad and Erase All Content

If you’re looking to sell or give away your iPad, or simply want to start fresh with a clean slate, then resetting your iPad and erasing all content is essential. However, if you’ve never reset your iOS device before, it can seem like a daunting task. But don’t worry, with our step-by-step guide, you’ll have your iPad back to its original settings in no time.
Before we begin, it’s important to note that resetting your iPad will erase all data, including photos, contacts, apps, and messages. Therefore, it’s crucial to backup any important data before proceeding. You can backup your iPad using iCloud or iTunes.
Now, let’s get started.
Step 1: Unlock Your iPad and Navigate to Settings
Unlock your iPad and navigate to the Settings app, which looks like a gear icon.
Step 2: Select General
Once you’re in the Settings app, scroll down until you see “General” on the left-hand side. Tap on it to open the General settings.
Step 3: Scroll Down and Select Reset
Once you’re in the General settings, scroll all the way down to the bottom of the page. Here, you’ll find the “Reset” option. Tap it to proceed.
Step 4: Choose Erase All Content and Settings
Under the Reset options, you’ll find a list of different reset options, including reset network settings, reset home screen layout, and erase all content and settings. To reset your iPad and erase all content, select “Erase All Content and Settings.”
Step 5: Confirm the Reset
After selecting “Erase All Content and Settings,” a prompt will appear on the screen. Here, you’ll need to confirm that you want to erase all data and reset your iPad. Tap on “Erase Now” to proceed.
Step 6: Enter Your Passcode
If you have a passcode enabled on your iPad, you’ll need to enter it to confirm the reset. If you’ve forgotten your passcode, you’ll need to reset your iPad using iTunes.
Step 7: Wait for the Reset to Complete
Your iPad will now reset and erase all content. This may take a few minutes, so be patient and don’t interrupt the process. Once the reset is complete, your iPad will reboot and return to the setup screen.
Step 8: Set Up Your iPad
After your iPad has reset and erased all content, it’s time to set it up again. Follow the on-screen instructions to set up your iPad as new or restore it from a backup.
In conclusion, resetting your iPad and erasing all content may seem like a daunting task, but it’s actually quite simple. Just remember to backup any important data before proceeding and follow our step-by-step guide to ensure the process goes smoothly.