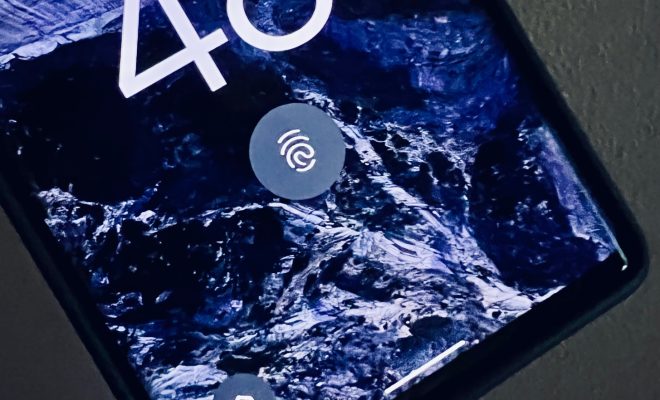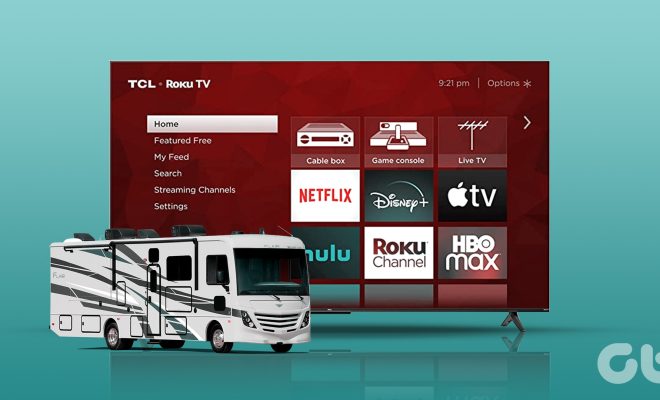How to Remove Write Protection on a Micro SD Card
A write-protected Micro SD card can be frustrating, especially when you need to save or delete files from it. Fortunately, removing write protection and unlocking your Micro SD card can be done with just a few simple steps.
Before you proceed with the methods below, it is important to first check if the physical lock switch on your Micro SD card’s adapter is on or off. If it’s in the locked position, you won’t be able to read, write, or delete files on your card, even if you manage to remove the write protection using software.
Method 1: Remove Write Protection via the Command Prompt
Step 1: Press the Windows key + R keyboard shortcut to open the Run utility.
Step 2: Type cmd in the Run dialogue box and click OK to open the Command Prompt.
Step 3: Type diskpart in Command Prompt and hit enter.
Step 4: Type list disk in Command Prompt and press enter. This will show all the disks connected to your computer.
Step 5: Identify your Micro SD card on the list and type select disk #, replacing ” #” with your Micro SD card’s disk number.
Step 6: Type attributes disk clear readonly and hit enter. This should remove the write-protect attribute on your Micro SD card.
Method 2: Change Registry Values
Step 1: Open the Registry Editor by pressing Windows key + R and typing regedit.
Step 2: In the left panel of the Registry Editor, navigate to HKEY_LOCAL_MACHINE\SYSTEM\CURRENTCONTROLSET\CONTROL\StorageDevicePolicies.
Step 3: Right-click on StorageDevicePolicies, select New, and click DWORD (32-bit) Value.
Step 4: Name the new value WriteProtect and double-click it to open its properties.
Step 5: Change the value from 1 to 0 in the Value data field and click OK to save the changes.
Step 6: Close the Registry Editor and restart your computer. Your Micro SD card should now be writable.
Method 3: Remove Write Protection with a Third-Party Tool
If the above methods don’t work, you can also use a third-party tool to remove write protection on your Micro SD card. There are software tools like EaseUS Partition Master, HDD Low Level Format Tool, or DiskGenius Free that are designed for disk management and partitioning. By using any of these tools, you can format the write-protected Micro SD card and remove the write protection.
Conclusion
Removing write protection on your Micro SD card is not a complex task, and you can get it done with just a few simple steps. Whether you prefer using the Command Prompt, Registry Editor, or third-party software, ensure you follow the steps carefully and do not alter any other settings to avoid accidentally corrupting your Micro SD card’s contents.