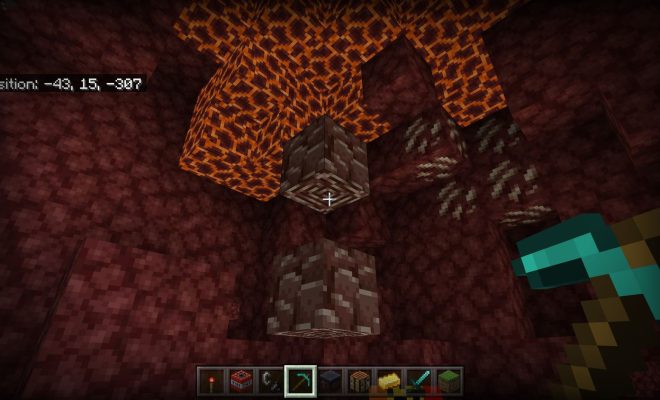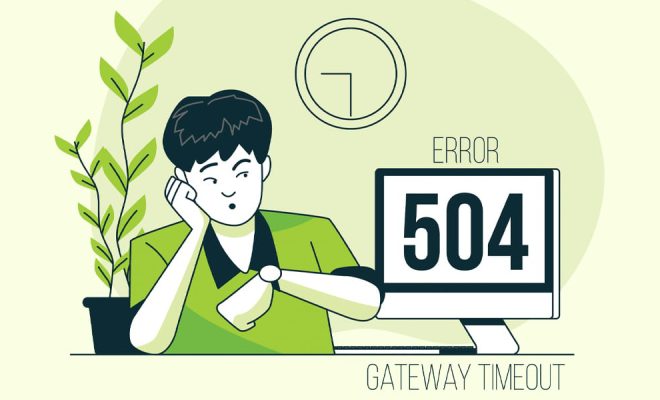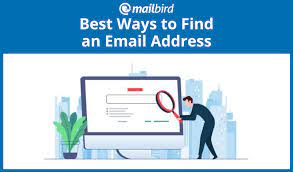How to Remove Glare From Glasses in Photoshop

If you’ve ever tried taking a photo of someone wearing glasses or even worn glasses yourself, you know how frustrating it can be to deal with glare on the lenses. Fortunately, with a little bit of know-how, you can easily remove glare from glasses in Photoshop.
Step 1: Import the image
Open your image in Photoshop by clicking “File” in the top left corner and selecting “Open.” Browse for the image file on your computer and select it.
Step 2: Duplicate the layer
Once your image is open, go to the Layers panel on the right-hand side and right-click on the layer. Select “Duplicate Layer” so that you have two identical copies of the image.
Step 3: Create a selection
Use the Lasso tool (found in the toolbar on the left-hand side) to create a selection around the area of the glasses that have glare. Make sure to be precise and get as close to the edges of the glasses as possible.
Step 4: Edit the selection
Once you have the selection, go to Filter > Sharpen > Unsharp Mask. In the Unsharp Mask pop-up, adjust the settings to your liking. Typically, a radius of 15-20 pixels and a threshold of 8-10 works well. Click “OK” once you are satisfied with your settings.
Step 5: Apply the layer mask
You will now see the layer mask on your duplicated layer. Make sure the layer mask is selected and go to Image > Adjustments > Invert. This will create an inverse of the layer mask. Now, click on the duplicated layer in the Layers panel and go to Layer > Layer Mask > Apply. This will apply the layer mask to the duplicated layer.
Step 6: Compare the images
You should now have a duplicated layer with less glare on the glasses. To compare the images, click on the “eyeball” icon next to the original layer in the Layers panel. This will hide the original layer, allowing you to see your edited image.
Step 7: Merge the layers
If you are happy with your edited image, you can now merge the layers. Select both layers in the Layers panel by clicking on the top layer and holding down the shift key while clicking on the bottom layer. Right-click on one of the selected layers and select “Merge Layers.”
Step 8: Save your image
To save your edited image, click “File” in the top left corner and select “Save As.” Choose your desired file format and location, then click “Save.”
There you have it! A simple yet effective method for removing glare from glasses in Photoshop. With a little practice, you’ll be a pro at this technique in no time.