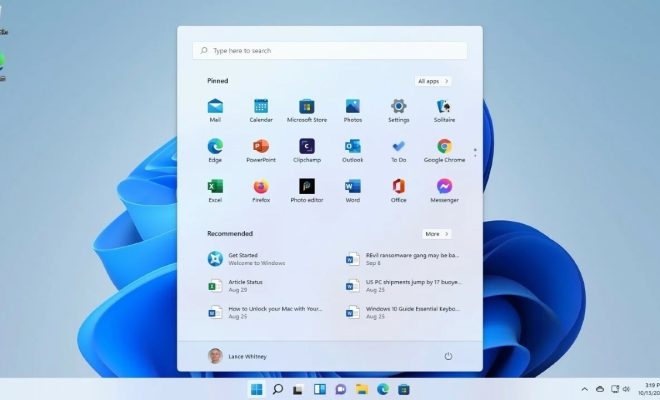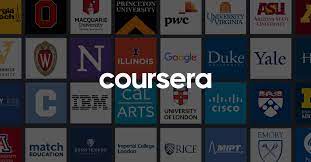How to Merge Multiple Images Into a PDF Document in Windows 11

In today’s digital age, we often come across situations where we need to combine multiple images into a single document. Whether it is for personal or professional use, merging images into a PDF document can make things a lot easier. If you are a Windows 11 user, here are some easy steps to follow to merge multiple images into a PDF document.
Step 1: Prepare the Images You Want to Merge
The first step is to gather all the images you want to merge into a single PDF document. It is important to ensure that all the images are saved in a format that is supported by Windows 11, such as JPEG or PNG.
Step 2: Open the Print Dialog Box
Next, right-click on one of the images you want to merge, then select “Print” from the drop-down menu.
Step 3: Choose a PDF Printer
In the Print dialog box, you will see a list of printers on the left-hand side. Scroll down until you see “Microsoft Print to PDF” in the list, then select it as your printer.
Step 4: Adjust Your Print Settings
Now, it’s time to adjust your print settings. Ensure that the “Fit picture to frame” option is selected, so that all of your images will fit nicely onto one PDF page.
Step 5: Preview and Merge Your Images
Once you’re done adjusting your print settings, click on the “Print” button. This action will open the Save As dialog box, where you can choose a location to save your new PDF document.
Before you save it, you can preview your PDF document to see if everything looks good. If you’re happy with the layout, feel free to give your new PDF document a name and click “Save.”
In conclusion, merging multiple images into a PDF is a great way to streamline your digital workflow. With Windows 11, it’s a simple process that can be completed in a matter of minutes. Follow the steps above and you’ll be well on your way to creating a single, multi-page PDF document that combines all of your images in one easy-to-manage file.