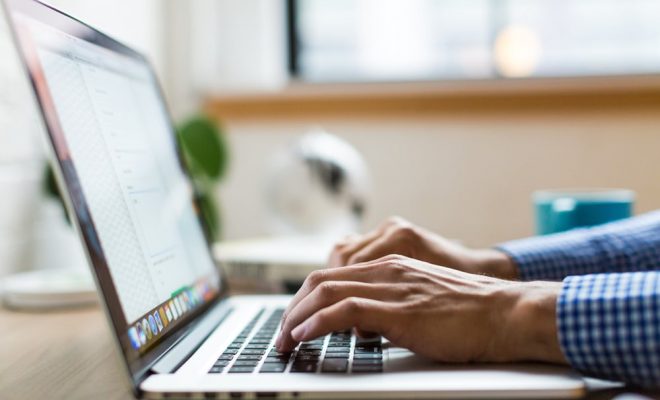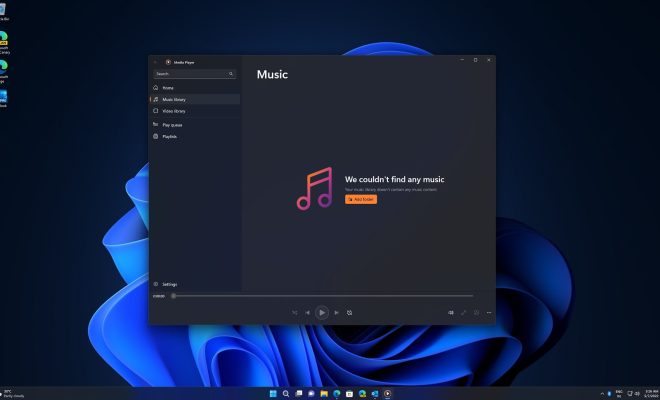How to Fix the “Nvidia Display Settings Are Not Available” Error on the Nvidia Control Panel for Windows

If you have an Nvidia graphics card on your Windows PC, then you probably use the Nvidia Control Panel to manage its settings. However, sometimes you may encounter an error message that says, “Nvidia display settings are not available” when you try to open the control panel. This error can be frustrating, as it prevents you from making any changes to your graphics card’s settings. In this article, we’ll show you the steps to fix this error and get the Nvidia Control Panel up and running again.
Step 1: Restart the Nvidia Services
The first thing you should try is to restart the Nvidia services on your computer. This can help to refresh the system and fix any issues that may have caused the error. Here’s how to do it:
1. Press the Ctrl + Shift + Esc keys on your keyboard to open the Task Manager.
2. Click on the Services tab.
3. Look for the Nvidia Display Container LS service and right-click on it.
4. Select the Restart option from the context menu.
5. Repeat steps 3 and 4 for the Nvidia Local System Container service.
6. After restarting the Nvidia services, try opening the Nvidia Control Panel again and see if the error has been fixed.
Step 2: Update your Graphics Drivers
Another common cause of the “Nvidia display settings are not available” error is outdated or corrupted graphics drivers. Updating your drivers to the latest version can fix this problem. Here’s how to do it:
1. Press the Windows + X keys on your keyboard and select Device Manager from the context menu.
2. Expand the Display adapters section and locate your Nvidia graphics card.
3. Right-click on the Nvidia graphics card and select Update driver.
4. Choose the option to search automatically for updated driver software.
5. Follow the on-screen instructions to download and install the latest driver for your Nvidia graphics card.
Step 3: Uninstall and Reinstall the Nvidia Control Panel
If the above two steps don’t work, you can try uninstalling and reinstalling the Nvidia Control Panel. This can help to clear any corrupted files and settings that may be causing the error. Here’s how to do it:
1. Press the Windows + R keys on your keyboard to open the Run dialog box.
2. Type appwiz.cpl and press Enter to open the Programs and Features window.
3. Look for the Nvidia Control Panel in the list of installed programs and click on it.
4. Click the Uninstall button and follow the on-screen instructions to uninstall the Nvidia Control Panel.
5. After the uninstallation is complete, download the latest version of the Nvidia Control Panel from the official Nvidia website.
6. Install the Nvidia Control Panel by following the on-screen instructions.
Once the installation is complete, try opening the Nvidia Control Panel again and check if the error has been fixed.