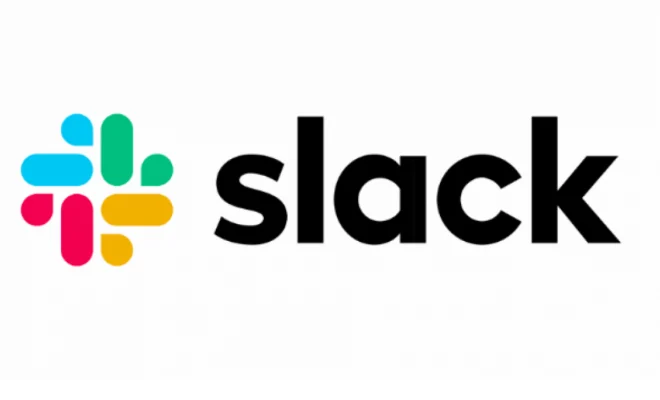How to Insert a Text Box in Google Docs

Google Docs is a powerful tool for writing and collaborating with others. If you are looking to add a little more detail or emphasis to your document, a text box is a great way to do just that. In this article, we will walk you through the process of inserting a text box in Google Docs.
Step 1: Open Google Docs
To get started, open Google Docs in your web browser.
Step 2: Create a New Document
If you already have a document that you want to add a text box to, skip ahead to step 3. If you are starting from scratch, begin by creating a new document. You can do this by clicking on ‘Blank’ from the document selector page.
Step 3: Open the Insert Menu
In the top navigation bar, click on the ‘Insert’ drop-down menu. From the menu, scroll down until you see ‘Drawing.’ Click on ‘Drawing’ to open up the drawing editor.
Step 4: Create a Text Box
Once you are in the drawing editor, click on the ‘Text Box’ icon in the toolbar. This icon looks like a square with a border on one side and an ‘A’ in the center. Click and drag your mouse on the canvas to create a text box of the desired size.
Step 5: Type Your Text
With the text box created, you can now add your text. Click on the text box to activate it, and then begin typing. You can format the text as you would in any other part of your document.
Step 6: Customize Your Text Box
You can customize the appearance of your text box by changing the fill color, border, and other elements. To do this, click on the ‘More Actions’ button in the top right corner of the drawing editor and select ‘Line color’ or ‘Fill color’ to change the colors.
Step 7: Insert Your Text Box into Your Document
Once you have your text box designed, you can insert it into your document. Click on the ‘Save and Close’ button in the drawing editor, and the newly created text box will be inserted at the location of your cursor in your document.
In conclusion, adding a text box to your Google Docs document is a great way to add emphasis and detail to your work. By following the steps outlined above, you can easily create and customize a text box to fit your needs. Happy editing!