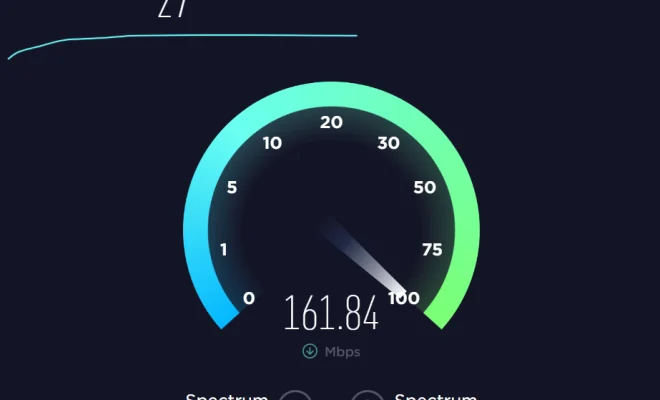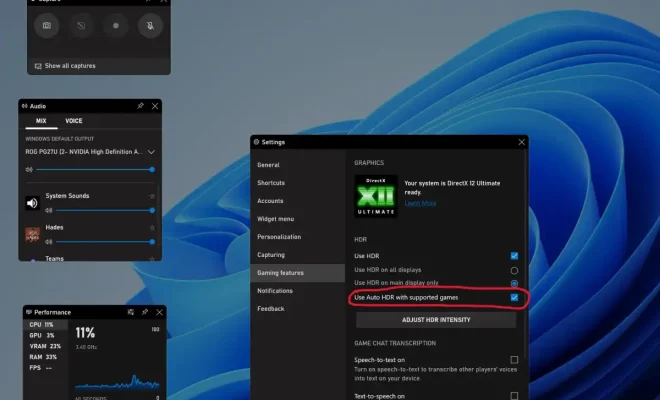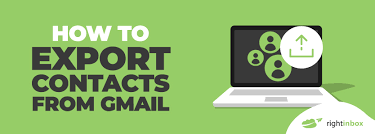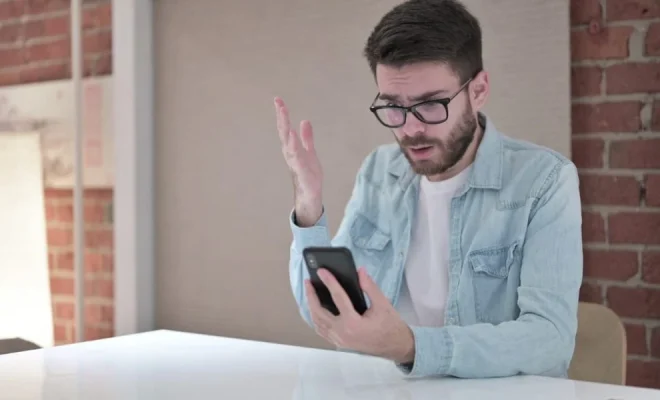How to Factory Reset a MacBook, Windows Laptop or Chromebook

When your laptop begins to act up or slows down, the ultimate solution is to factory reset it. This process will erase all data and settings on your device, returning it to its original state, like it was just out of the box. It’s a helpful way to troubleshoot problems on your device or prepare it for resale. In this article, we’ll guide you through the steps to factory reset a MacBook, Windows laptop, or Chromebook.
MacBook
The good news is that factory resetting a MacBook is an easy task. Follow the steps outlined below:
Step 1: Back up your data to iCloud or an external drive.
Step 2: Restart the MacBook, and as soon as you hear the startup sound, press and hold ‘Command + R’ keys. Release the keys when the Apple logo appears.
Step 3: Continue holding the keys until the Utility menu appears. It may take a few minutes.
Step 4: Choose ‘Disk Utility’ and click ‘Continue’.
Step 5: Select the ‘Startup Disk’ and select the ‘Erase’ option.
Step 6: Choose the disk’s format as ‘MacOS Extended Journaled’ and name it.
Step 7: Return to the Utility menu and select ‘Reinstall MacOS’ and then click ‘Continue’.
Step 8: Follow the instructions until the installation process is complete.
Windows Laptop
Factory resetting a Windows laptop will return your device to its original state. To do this, follow these steps:
Step 1: Back up all your data to OneDrive or an external drive.
Step 2: Click on the Windows ‘Start’ button and select ‘Settings’.
Step 3: From the settings options, select ‘Update and Security’.
Step 4: Click on the ‘Recovery’ tab.
Step 5: Choose the ‘Reset this PC’ option.
Step 6: Select whether you would like to keep your files, remove all files or restore your device to the original factory settings.
Step 7: Follow the instructions given to complete the process.
Chromebook
Chromebooks are quite distinct from other laptops. However, the process of factory resetting a Chromebook is relatively easy.
Step 1: Back up all your data to Google Drive or an external drive.
Step 2: Click on the notification tray, the square icon on the bottom-right of your screen.
Step 3: From the notification tray, click on the gear icon.
Step 4: Scroll down to locate the ‘Advanced’ option.
Step 5: Under the ‘Advanced’ option, look for ‘Reset’ and then click on ‘Powerwash’.
Step 6: Click on ‘Restart’ to begin the factory reset process.
Step 7: Follow the instructions until the process is complete.
Factory resetting your laptop can be very helpful, but it also comes with the risk of losing valuable data. Therefore, before factory resetting, be sure to back up important files and set up your device for a fresh start. Regardless of your device type, the outlined steps are easy to follow and guarantee successful factory resetting.