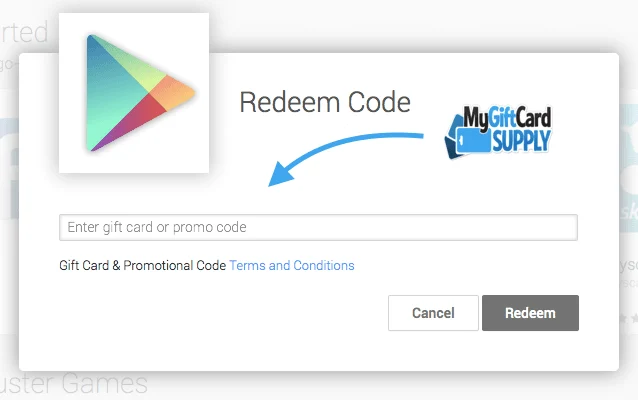How to Use Windows 11’s Auto HDR Feature
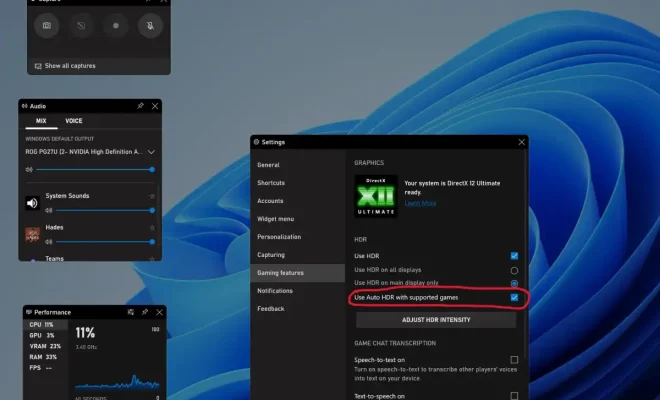
Microsoft’s latest operating system, Windows 11, has brought many new features with it. One of the most exciting additions is the Auto HDR feature. This feature can greatly enhance the visual experience of your computer’s display by improving the color and contrast of certain HDR-compatible games. In this article, we’ll go over how to use Windows 11’s Auto HDR feature.
Step 1: Check If Your PC Supports Auto HDR
Before you can start using the Auto HDR feature, you must first ensure that your PC supports it. To do so, follow these steps:
1. Click on the “Start” button.
2. Type “Settings” and select the “Settings” app.
3. Click on “System.”
4. Select “Display.”
5. Scroll down until you see the “HDR and WCG” section.
If you see an option called “Auto HDR,” then congratulations! Your PC supports this feature.
Step 2: Enable Auto HDR
Once you’ve confirmed that your PC supports Auto HDR, it’s time to enable the feature.
1. Click on the “Start” button.
2. Type “Settings” and select the “Settings” app.
3. Click on “System.”
4. Select “Display.”
5. Scroll down until you see the “HDR and WCG” section.
6. Toggle the “Auto HDR” switch to “On.”
That’s it! Your PC is now ready to use Auto HDR.
Step 3: Configure Auto HDR
By default, the Auto HDR feature will be enabled for all HDR-compatible games. However, you can also configure the settings to disable it for certain games that you don’t want to use it for. Here’s how:
1. Click on the “Start” button.
2. Type “Settings” and select the “Settings” app.
3. Click on “Gaming.”
4. Select “Auto HDR.”
5. Toggle the “Let Windows decide when to use HDR” switch to “Off.”
6. You can now individually enable or disable Auto HDR for specific games by toggling the switch next to their names.
Step 4: Enjoy Enhanced Gaming Experience
Now that you’ve enabled and configured Auto HDR, it’s time to enjoy an enhanced visual experience in your HDR-compatible games. When you start a game that is compatible with Auto HDR, Windows 11 will automatically adjust the color and contrast settings to provide a more vibrant and detailed image. You can always disable it for specific games if you find that the feature is not making a significant difference.
In conclusion, the Auto HDR feature in Windows 11 is an excellent addition that can greatly improve your visual experience in HDR-compatible games. By following the simple steps outlined in this article, you can enable and configure Auto HDR to make the most of your PC’s display capabilities.