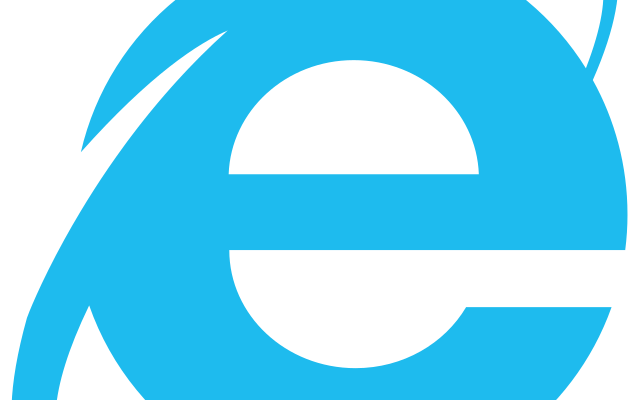Which Ubuntu Version Are You Using? Here’s How to Check

Ubuntu is one of the most popular Linux-based operating systems in the world. It has grown to become a reliable and stable operating system preferred by many for its ease of use, adaptability and versatility. However, with different versions of Ubuntu available, it’s essential to determine which version you’re using for troubleshooting, software compatibility, and other reasons. In this article, we’ll show you how to check which Ubuntu version you are using.
Method 1: Check via Command Line Interface
One of the easiest ways to quickly check which version of Ubuntu you’re currently running is to use the Terminal or Command Line Interface (CLI). The command line is an incredibly powerful tool that can help you to perform numerous tasks on Ubuntu. Follow the steps below to check your Ubuntu version via the command line:
Step 1: Open the Terminal
You can launch the terminal by using the keyboard shortcut “Ctrl+Alt+T” or clicking on the “Terminal” icon in the Ubuntu applications menu.
Step 2: Execute the Command
Once you’ve launched the terminal, type the command below and press enter:
“`
lsb_release -a
“`
Step 3: Check your Ubuntu version
Executing the above command will print out several lines of system information, including your Ubuntu version. Look for the “Description” line for Ubuntu’s version number and code name.
Method 2: Check using the Ubuntu System Settings
You can also check which version of Ubuntu you are running via the graphical interface. The Ubuntu System Settings app allows you to view comprehensive information about your machine, including your Ubuntu version. Follow the steps below to check your Ubuntu version using system settings:
Step 1: Open System Settings
Click on the “Activities” button at the top-left corner of your Ubuntu desktop to open the application launcher. Then search for “System Settings”.
Step 2: Locate and click on “Details”
Once you’ve accessed the System Settings application, scroll through the list of options until you see “Details”. Click on it.
Step 3: Check your Ubuntu version
In the “Details” section, you should see “Ubuntu” and the current version number, as well as additional information such as the CPU architecture, installed memory, and device name.