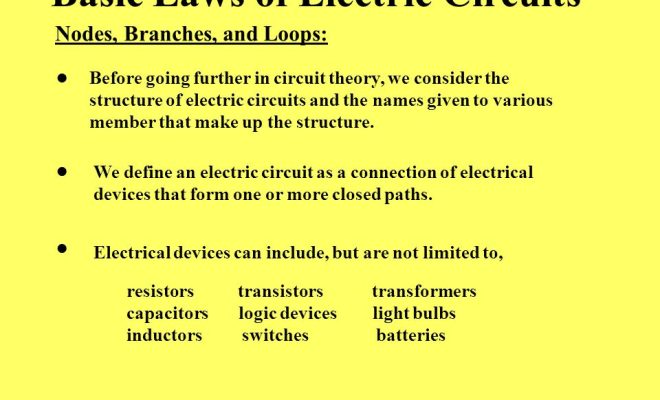What to Do When Windows 10 Can’t Connect to a Network

Windows 10 is a robust operating system that is widely used worldwide, thanks to its user-friendly interface and a range of features that cater to the requirements of both individual and corporate users. However, like any other operating system, it may run into issues at times, and one of the most critical issues that Windows 10 users face is the inability to connect to a network.
If you are encountering such a problem, there are several things you can do to resolve it. In this article, we will share some top tips to help you get your Windows 10 operating system back online.
- Check Your Connection:
The first thing you must do is check your internet connection. If you are using a router or modem, ensure that your device is switched on and that the cables are correctly connected. Also, check that your wireless network adapter is turned on if you are using a wireless network. You can do this by pressing the button on the bottom or sides of your laptop, depending on your computer’s model.
- Troubleshoot Network Connection:
Windows 10 has an inbuilt troubleshooter that detects network problems and suggests fixes. To use this feature, press the Windows key + I key simultaneously to access Windows Settings. Select the ‘Update & Security’ option, followed by ‘Troubleshoot.’ Then click on ‘Internet Connections’ and follow the prompts to troubleshoot any connection issues.
- Update Drivers:
Drivers serve as translators between your hardware and software applications. If you haven’t updated your network adapter driver in a while, it may be causing connection problems. You can update the driver manually or by utilizing a third-party driver updater software program to do it for you. To update your driver manually, open your device manager by pressing the Windows key + X key simultaneously. Locate your network adapter, right-click on it, and select ‘Update Driver.’ Follow the prompts to update your driver.
- Reset Network Settings:
If all else fails, you can reset your network settings to their default settings. To do this, navigate to Windows Settings by pressing the Windows key + I key simultaneously. Select the ‘Network & Internet’ option, and then click on the ‘Status’ option. Then click on ‘Network Reset’ to reset your network settings. This will remove all network adapters, protocols, and reset other network-related settings to their default values.
Conclusion:
These are some of the top tips you can use to resolve connection issues on your Windows 10 operating system. In most cases, one or more of these solutions will work for you. If none of these solutions solves your issue, it may be time to get in touch with your internet service provider (ISP) or your computer manufacturer for further assistance.