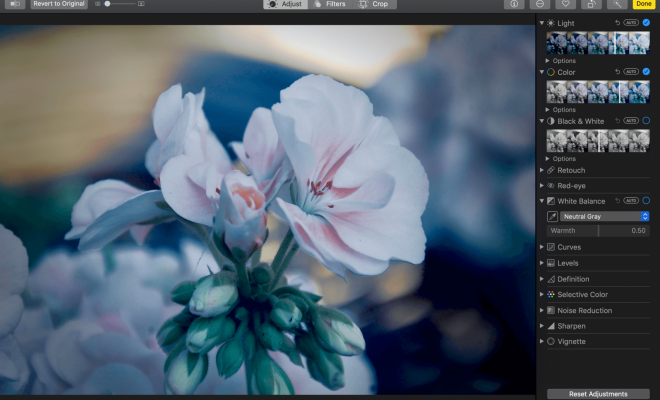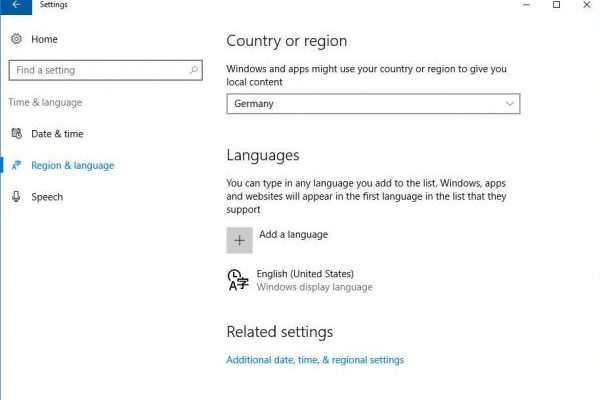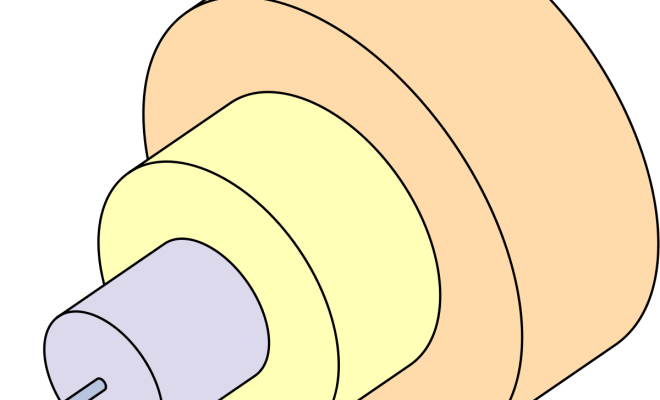What to Do If Your Keyboard Won’t Unlock on Windows
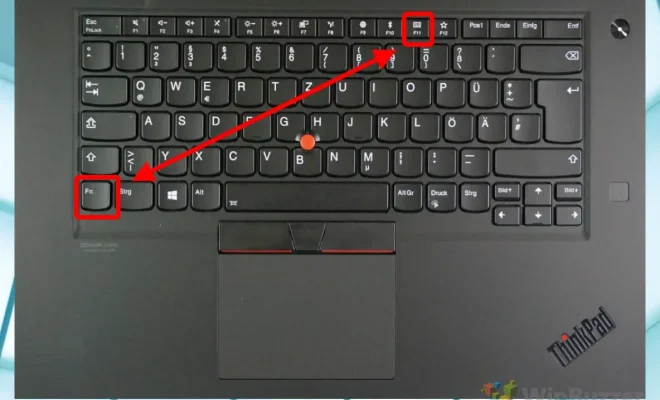
As a Windows user, your keyboard is an essential part of your computer experience. From typing out daily emails to playing games, your keyboard is always in use. However, when your keyboard won’t unlock, it can be frustrating and hindering. The good news is that there are several troubleshooting techniques that you can try to get your keyboard working again.
Here’s what to do if your keyboard won’t unlock on Windows:
1. Check your keyboard connection
Sometimes, your keyboard may simply come loose from the USB port or be unplugged. Therefore, the first step is to ensure it’s properly connected. You may also want to try plugging your keyboard into a different USB port and see if that resolves the issue.
2. Restart your computer
Restarting your computer can be a simple yet effective way to resolve any hardware or software problems you may be having. Therefore, try restarting your computer and see if the keyboard works after the reboot.
3. Check for malware
Viruses and malware infections may cause your keyboard to malfunction. Therefore, it is important to run a malware scanner, such as Windows Defender or a trusted third-party antivirus software, to ensure your computer is free from malware.
4. Update your keyboard driver
Outdated keyboard drivers can cause your keyboard to malfunction. Therefore, it’s essential to check if your keyboard driver is up to date. You can update your keyboard driver via the Device Manager in the Control Panel.
To do this, right-click on the Start menu button, select “Device Manager,” and locate your keyboard. Once you’ve identified your keyboard, right-click on it and select “Update Driver”. If an update for your device is available, it will be installed automatically.
5. Uninstall faulty software programs
Dodgy programs on your computer may interfere with your keyboard’s functionality, causing it to lock or malfunction. Therefore, it’s important to inspect recently downloaded programs if you are experiencing keyboard problems. If you have installed any new programs since your keyboard started malfunctioning, try uninstalling those programs, and see if that resolves the issue.
6. Try using another keyboard
If none of the above solutions work, it may be time to try using another keyboard. This can help you identify whether the problem lies with your keyboard or your computer. If the other keyboard works without a hitch, then the issue may lie with the original keyboard.
Keyboards are crucial computer components, and malfunctions can result in significant productivity downtime. While fixing a locked keyboard on Windows can be frustrating, resolving the problem doesn’t have to be. By trying out the above techniques, you can get your keyboard up and running in no time.