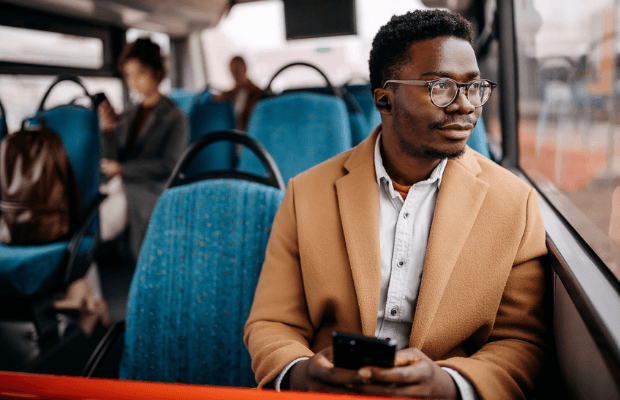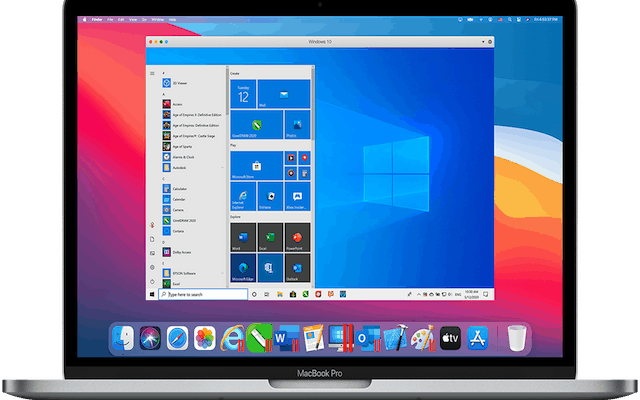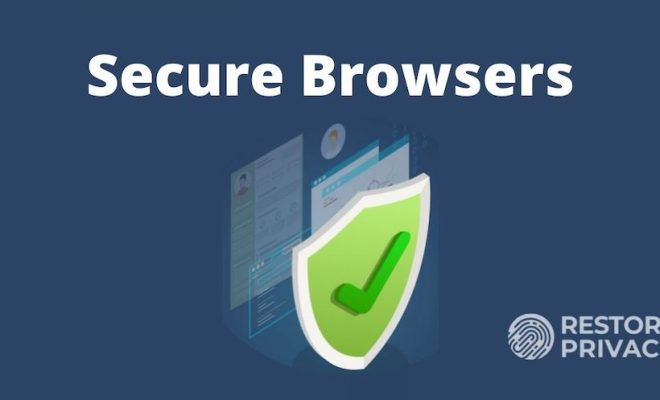What is Tablet Mode in Windows 11 and How to Turn it On and Off?

Tablet Mode is a feature that allows Windows 11 to adapt to the needs of touchscreen devices like tablets and convertibles. When enabled, it optimizes the interface for touch input by enlarging icons, placing them further apart, and hiding certain controls that may not be necessary on a touchscreen. This makes it easier to navigate and interact with Windows 11 using your fingers, a stylus, or a digital pen.
If you’re new to Windows 11 or have upgraded from an older version of Windows, you may be wondering how to turn Tablet Mode on and off. In this article, we’ll explain how to do that and what the different options and settings mean.
Turning on Tablet Mode in Windows 11:
1. Click on the Start button in the bottom left corner of your screen, and then click on the Settings icon (gear icon).
2. In the Settings app, click on the System tab.
3. On the left side of the screen, click on the Tablet Mode option.
4. In the Tablet Mode settings, toggle the switch to On.
Turning off Tablet Mode in Windows 11:
To turn off Tablet Mode, follow the same process as above, but in the Tablet Mode settings, toggle the switch to Off.
Alternatively, you can also turn off Tablet Mode by selecting the Action Center icon (speech bubble) in the bottom right corner of your screen, and then click on the Tablet Mode tile to toggle it on or off.
Note: When you turn on Tablet Mode, your desktop will be replaced with a Start screen, which looks similar to the Start menu of previous versions of Windows. You can still access your desktop apps by tapping on the ‘All Apps’ button in the bottom left corner of the screen. You can also resize apps to run side by side with the ‘Snap Assist’ feature.
Customizing the Tablet Mode settings:
The Tablet Mode settings also allow you to customize the experience to your liking. Here are a few of the options you can choose from:
– When in tablet mode, hide the taskbar: This will hide the taskbar completely, giving you more screen real estate to work with.
– Hide app icons on the taskbar in tablet mode: This option will hide app icons on the taskbar, but show the search, Cortana, and Task View buttons so that you can switch between apps, launch Cortana, or see all open windows.
– Automatically hide the taskbar in tablet mode: This option will hide the taskbar when you’re not using it, but it will reappear when you swipe up from the bottom of the screen.
– Make Windows more touch-friendly when using your device as a tablet: This option will enable touch-friendly options like larger icons and more space between them, as well as other features like the ability to swipe down from the top of the screen to see notifications.