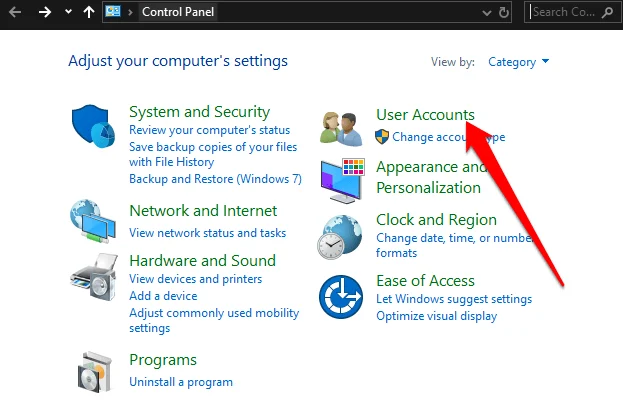What Is a CTF Loader, and How Do You Fix Its High CPU Usage?
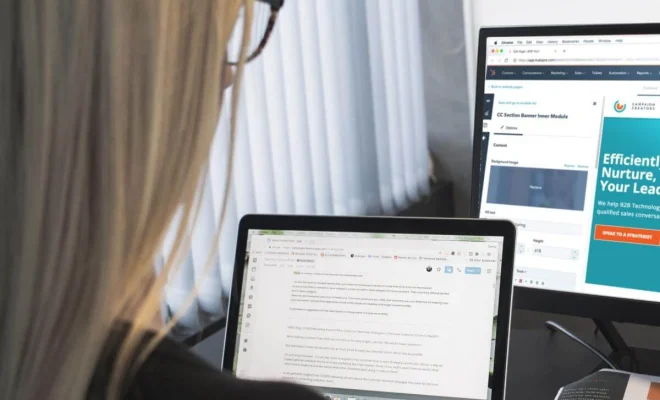
If you’ve noticed that your computer seems to be running slower than usual, particularly when you’re trying to do things like watch videos or run games, you might be dealing with a high CPU usage caused by a process called the CTF Loader. This process is often associated with the Microsoft Office suite of programs, but it can also be related to other applications as well. In this article, we’ll explain what the CTF Loader is and how you can fix its high CPU usage.
What Is the CTF Loader?
The CTF Loader is a Windows process that’s responsible for handling a number of input tasks, particularly those related to text input. It’s designed to be an aid for those using dictation software, handwriting recognition tools, and virtual keyboards. In essence, it acts as a communication tool between different applications and input methods.
The process may be running as part of the Windows Text Services Framework (TSF), which automatically runs on newer versions of Windows. This is a set of system components that are responsible for handling text input tasks in order to provide a more cohesive and uniform experience for users across different applications with varying input needs.
What Causes High CPU Usage in the CTF Loader?
The CTF Loader process shouldn’t consume a lot of resources on its own, but there are some situations where it can cause high CPU usage. One possible culprit is the use of third-party software that’s accessing the Windows Text Services Framework, and thereby causing the CTF Loader to work harder than it should.
Another possible cause is an outdated version of Microsoft Office, particularly if you’re running Office 2010 or earlier. The CTF Loader process can become stuck in a loop trying to launch Office and related features that no longer exist. This can cause the process to consume a lot of CPU resources, which can result in your computer running slower than usual.
How to Fix High CPU Usage Caused by the CTF Loader
There are several ways to fix high CPU usage caused by the CTF Loader. Here are some of the most common methods:
1. Disable the Windows Text Services Framework
If you’re not using any input methods that require the Windows Text Services Framework, you can simply disable it to prevent the CTF Loader from running. Here’s how:
– Open the Control Panel
– Select “Clock, Language, and Region”
– Click on “Language”
– Select “Advanced Settings”
– In the “Advanced settings” tab, find the “Turn off advanced text services” option and check the box next to it
– Click “Apply” and then “OK”
This will turn off the Windows Text Services Framework, which should prevent the CTF Loader from running and consuming your CPU resources.
2. Update Microsoft Office
If you’re running an outdated version of Microsoft Office, you should consider updating to a newer version. This can help resolve issues with the CTF Loader process, as well as provide other bug fixes and security updates. To update Office, simply launch any Office application and click “File” > “Account” > “Update Options” > “Update Now”.
3. Disable Third-Party Software
If you’re using any third-party software that’s accessing the Windows Text Services Framework, you should consider disabling it. This can help prevent the CTF Loader from consuming CPU resources when it’s not necessary. Check the settings of any dictation software, virtual keyboards, or handwriting recognition tools you’re using and look for any options related to the Windows Text Services Framework.