What Does SOS Only Mean on iPhone and 10 Ways to Fix It
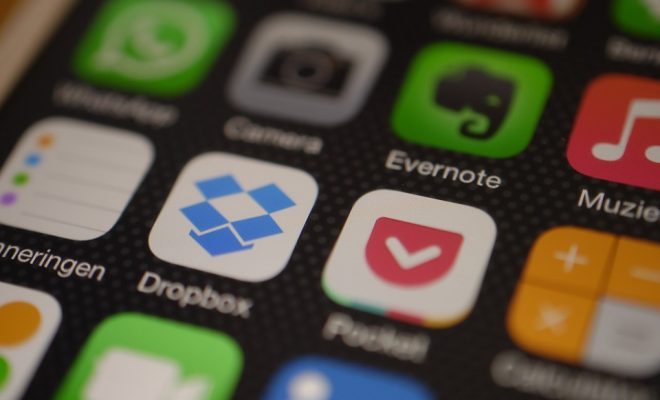
As an iPhone user, it can be frustrating to see a “SOS Only” message on your device. This message appears in the status bar when your iPhone is unable to establish a cellular network connection. It indicates that your device can only make emergency calls.
This situation can be problematic, especially if you need to use your phone for work or personal reasons. Fortunately, there are several ways to fix the problem.
Before exploring the possible solutions to address this issue, it’s essential to understand why your iPhone may display the “SOS Only” message.
Why Does My iPhone Say”SOS Only”?
Here are some reasons why your iPhone may show a “SOS Only” message:
1. Network coverage: Your iPhone may display this message when you’re in an area with poor or no network coverage.
2. Carrier issues: You may see the “SOS Only” message if your carrier has issues with network coverage or the server is down.
3. SIM card issues: Your iPhone may display the “SOS Only” message if your SIM card is not correctly inserted or has been damaged.
4. iOS updates: Sometimes, updating your iOS can cause network connectivity issues on your iPhone, leading to a “SOS Only” message.
5. Airplane mode: If you have turned on airplane mode but forget to switch it back off, your iPhone may not connect to the cellular network.
Now that you know why your iPhone may display “SOS Only,” let’s explore ten ways to troubleshoot and fix the issue.
1. Check Your Network Coverage
Sometimes the reason why your iPhone is displaying the “SOS Only” message might be that you are in an area with no signal. You can fix this by checking your network coverage. If you’re in an area with poor or no network coverage, wait until you move to a location with better coverage.
2. Restart Your iPhone
Restarting your iPhone can help fix the “SOS Only” issue. To restart your iPhone, press and hold the Power button until the Slide to Power Off option appears. Slide to power off and wait for a few seconds to turn it back on again.
3. Remove and Reinsert the SIM Card
Another reason why your iPhone may display the “SOS Only” message is if your SIM card is not correctly inserted or has been damaged. Try removing and reinserting the SIM card to ensure it’s properly connected.
4. Check for Carrier Settings Update
A carrier settings update helps your iPhone connect to your carrier’s network. Go to Settings > General > About, and if there’s a Carrier Settings Update, download and install it.
5. Turn Off Airplane Mode
If you’ve turned on airplane mode on your iPhone, you won’t be able to connect to the cellular network. Turn off airplane mode by swiping up from the bottom of your iPhone and tap the Airplane icon.
6. Disable Data Roaming
Data roaming means using a different cellular network than the one you usually use. It can be expensive, so make sure it’s turned off in Settings > Cellular > Data Roaming.
7. Reset Network Settings
Resetting your network settings erases all network-related settings, including Wi-Fi and VPN passwords, and restores them to their default settings. Go to Settings > General > Reset > Reset Network Settings to reset your network settings.
8. Update Your iPhone’s Software
Software updates on your iPhone often contain bug fixes that can resolve network connection issues. To check for new iOS updates, go to Settings > General > Software Update, and if an update is available, download and install it.
9. Contact Your Carrier
If none of the above solutions work, contact your carrier for assistance. They can help you diagnose and fix the issue.
10. Restore Your iPhone
If all else fails, restore your iPhone to its factory settings. This process will erase all data on your iPhone, so make sure to back up your data before doing this. Go to Settings > General > Reset > Erase All Content and Settings.
Conclusion
If your iPhone is displaying “SOS Only,” it can be frustrating, especially if you rely on your phone for communication. However, by following the ten ways discussed above, you should be able to diagnose and fix the issue, restoring your iPhone’s network connectivity.





