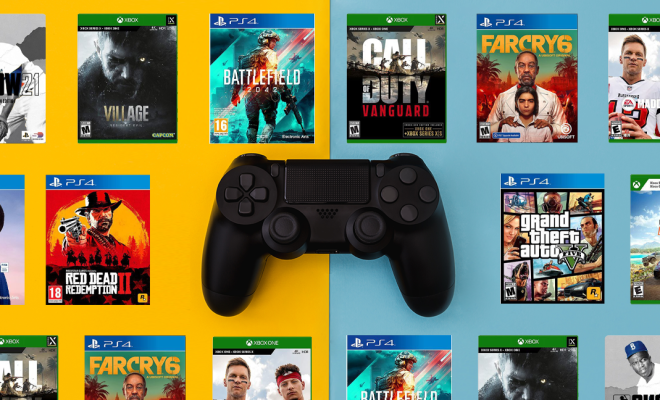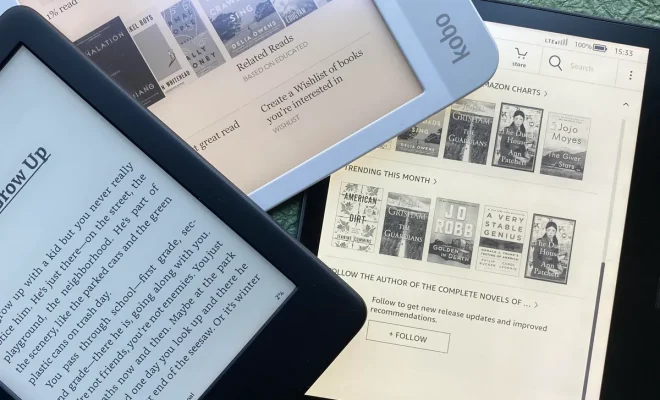Ways to Type Special Characters on a Mac

As a Mac user, you may find yourself needing to type special characters like é, ñ, or © from time to time. The good news is that macOS offers multiple ways to access and type these characters without having to memorize complicated keyboard shortcuts. In this article, we explore some of the easiest and most efficient ways to type special characters on a Mac.
1. Use Keyboard Shortcuts
The fastest way to type special characters on a Mac is to use keyboard shortcuts. These shortcuts consist of pressing a combination of keys simultaneously, which produces a special character. To use these shortcuts, you need to know the keys to press. Here are some common keyboard shortcuts to type special characters on a Mac:
– Option + e, followed by the vowel to type á, é, í, ó, or ú.
– Option + n, followed by n to type ñ, or followed by g to type ŋ.
– Option + c to type ©.
– Option + t to type ™.
– Option + 2 to type €.
– Option + k to type ˚, or followed by shift + k to type ˙.
– Option + s to type ß.
– Option + 6 to type ^.
You can also create your own keyboard shortcuts by going to System Preferences > Keyboard > Shortcuts > App Shortcuts. Click on the plus sign to add a new shortcut, enter the name of the special character you want to type, and assign a unique key combination.
2. Use the Character Viewer
The Character Viewer is a built-in tool in macOS that offers a visual representation of all the special characters available on your Mac. To access the Character Viewer, go to Edit > Emoji & Symbols, or use the keyboard shortcut Control + Command + Space. You can browse through the different categories of special characters, search for specific characters, and add frequently used ones to your favorites list. To insert a special character into your document, simply click on it and press the Insert button.
3. Use Auto Correct
Auto Correct is a feature in macOS that automatically replaces certain words with their corresponding special characters. For example, if you type “co” followed by a space, macOS will replace it with ©. To enable Auto Correct, go to System Preferences > Keyboard > Text, and check the box next to “Use smart quotes and dashes” and “Correct spelling automatically.” You can also add custom substitutions by clicking on the plus sign and entering the word or symbol you want to replace.
In conclusion, typing special characters on a Mac is easy and convenient once you know the different methods available. Whether you prefer keyboard shortcuts, the Character Viewer, or Auto Correct, macOS offers a range of options to make typing special characters quicker and more efficient. With these tips, you can type accents, symbols, and other special characters with ease and boost your productivity when working on your Mac.