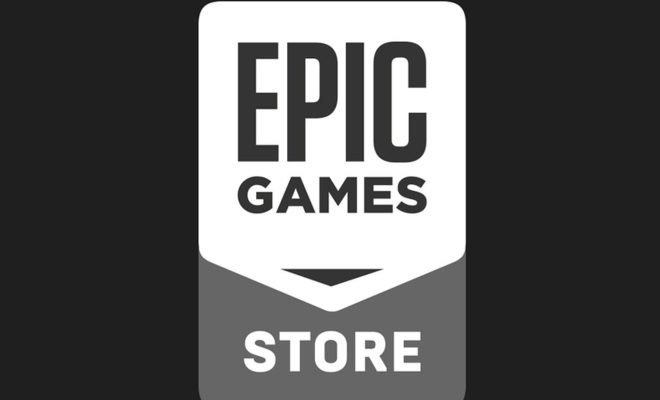Ways to Fix the Wrong Date and Time on a Mac

Mac computers are set up to automatically update the date and time using the internet. However, this is not always accurate and sometimes the date and time on your Mac can be incorrect. This can cause issues with file transfers, email attachments, and even some online services. But don’t worry, fixing the wrong date and time on your Mac is easy and can be done using a few simple steps.
Here are some ways to fix the wrong date and time on a Mac:
1. Adjust the date and time manually
Click on the Apple icon on the top left of your screen and select “System Preferences”. Click on “Date & Time” and then uncheck the “Set date and time automatically” box.
Next, you can manually adjust the date and time by clicking on the calendar and clock displayed on the screen. Once you have selected the correct date and time, click “Apply” and then “Close”. This will save the new date and time settings on your Mac.
2. Check your time zone settings
Sometimes the wrong date and time can be caused by an incorrect time zone setting. To check and change your time zone setting, click on the “Date & Time” option in “System Preferences”. Click on the “Time Zone” tab and ensure the correct time zone is selected.
If you’re not sure what time zone you should be in, do a quick Google search of your location and make sure the time zone matches. Select the correct time zone and click “Apply”.
3. Refresh the Date & Time settings
If you’ve tried the steps above and your Mac is still showing the wrong date and time, you can try refreshing the Date & Time settings. Click on the “Gear” icon in the Date & Time settings and select “Refresh”. This should update your Mac with the correct date and time.
4. Reset the System Management Controller (SMC)
If none of the above steps have fixed the issue, you can try resetting the SMC on your Mac. The SMC is responsible for managing many of the internal functions of your Mac, including its power settings and date and time.
To reset the SMC, shut down your Mac and hold the Shift + Control + Option keys on the left side of your keyboard. While holding these keys, press the power button on your Mac and hold for 10 seconds. Release all the keys and start up your Mac as usual.
In conclusion
The wrong date and time on a Mac can cause a number of issues, but thankfully it’s an easy fix. By following these simple steps, you can adjust the date and time settings on your Mac and make sure it stays accurate. Remember to check your time zone settings and try refreshing the Date & Time settings before resorting to resetting the SMC.