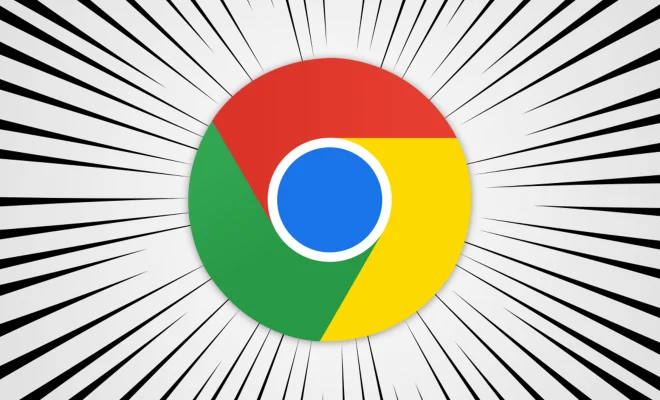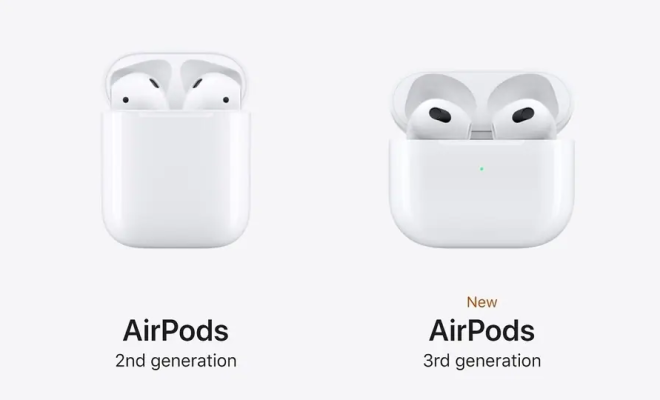Ways to Fix the Grammarly Add-In Not Working in Microsoft Word on Windows

Grammarly is an excellent tool that helps users identify grammar, spelling, and punctuation errors in their writing. However, there are times when the Grammarly add-in may not work properly in Microsoft Word on Windows. This can be frustrating, especially if you rely on the tool to polish your writing. Here are some ways to fix the Grammarly add-in not working in Microsoft Word on Windows.
1. Reinstall Grammarly
The first thing you should consider doing when the Grammarly add-in is not working is to uninstall and reinstall it. To do this, go to the Control Panel on your computer, select Programs and Features, locate Grammarly and click on Uninstall. Then, go to the Grammarly website, download the add-in and follow the installation instructions.
2. Check the Add-Ins List
It’s also possible that the Grammarly add-in is disabled. To check this, click on the File menu in Microsoft Word and select Options. In the Options dialog box, click on Add-Ins, then select COM Add-ins from the Manage dropdown menu and click Go. Check if Grammarly is enabled. If it’s not, select it and click Enable.
3. Update Microsoft Word
Another way to fix the Grammarly add-in not working in Microsoft Word on Windows is to update Word to the latest version. Microsoft regularly releases updates that fix bugs and improve performance.
4. Move the Add-In Folder
If none of the above methods solves the problem, you should consider moving the Grammarly add-in folder to a different location. To do this, first, close Microsoft Word. Go to C:\Users\%username%\AppData\Roaming\Microsoft\Word\Startup and locate the Grammarly folder. Cut and paste the folder to another location, such as the desktop. Then, open Microsoft Word and go to File > Options > Add-ins > Manage > COM Add-ins. Click on Add, select the Grammarly add-in file from the new location, and click Ok.
5. Contact Grammarly Support
If you’ve tried all the above methods and the Grammarly add-in is still not working correctly in Microsoft Word on Windows, it’s time to contact Grammarly support. They have a dedicated support team that can help you troubleshoot the issue and recommend a solution.
In conclusion, the Grammarly add-in is an essential tool for anyone who wants to improve their writing. If you encounter issues with it not working correctly in Microsoft Word on Windows, try the above methods to fix the problem. If all else fails, contact Grammarly support for further assistance.