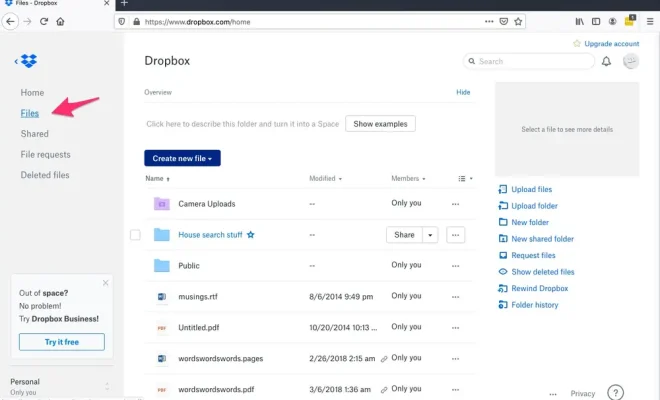Top 3 Ways to Reduce Video Size on iPhone
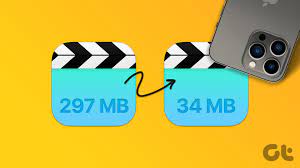
Are you tired of constantly running out of storage space on your iPhone due to large video files? Do you want to send videos to friends and family, but cannot because of their size? Fortunately, reducing the size of videos on your iPhone is easier than you think. Here are the top three ways to do it.
1. Use the built-in video compression feature
If you have an iPhone running iOS 11 or later, Apple has included a built-in video compression feature to help reduce the size of your videos. To access it, simply go to the Photos app and select the video you want to reduce in size. Then tap the ‘Edit’ button, and you’ll see a slider that lets you adjust the video quality. By moving the slider to the left, you can decrease the size of the video. Keep in mind that lower quality videos may be grainy, so find a balance between size and clarity that works for you.
2. Use a video compression app
There are many video compression apps available on the App Store that can help you reduce the size of your videos on your iPhone. One such app is Video Compressor by Sunshine, which is a free app that offers several compression options, including resolution, bitrate, and frame rate. Another app is Compress Videos & Resize Video by Happy Bees, which comes with a free trial and offers customized compression settings to ensure the best quality for your needs.
3. Upload videos to a cloud service
If you don’t want to compress your video files, you can upload them to a cloud service like iCloud or Google Drive instead. This option saves you space on your iPhone without sacrificing quality. Simply upload your video file to the cloud, and then share the cloud link with friends and family. They can then download the video and watch it on their own devices.
In conclusion, reducing the size of your videos on your iPhone is easy to achieve. You can use the built-in compression feature, a video compression app, or upload videos to a cloud service. Experiment with different methods to find the option that works best for you. By doing so, you’ll save valuable storage space on your device and be able to share your videos with ease.
Top 3 Ways to Run Old Programs in Compatibility Mode on Windows 11
As technology continues to evolve at an alarming rate, it is not uncommon to come across a program or software that is no longer compatible with the latest version of Windows. This can be quite frustrating, especially if you have a particular program that you rely on for work or personal use. Fortunately, Windows 11 has a built-in Compatibility Mode feature that allows users to run old programs seamlessly. Here are the top three ways to run old programs in Compatibility Mode on Windows 11.
1. Run the program in compatibility mode:
One of the easiest ways to make an old program work in Windows 11 is to run it in compatibility mode. This mode emulates an older version of Windows, making the program think it is running on an older system. To do this, right-click on the program shortcut and click on “Properties”. In the Properties menu, click on the “Compatibility” tab and check the box that says “Run this program in compatibility mode”. From the dropdown menu, select the Windows version the program was designed for. This should allow the program to run without any issues.
2. Use a virtual machine:
If running the program in compatibility mode does not work, another option is to use a virtual machine. A virtual machine is a program that emulates an entire computer system, allowing you to run programs that are not compatible with your current operating system. You can install an older version of Windows on the virtual machine and then run the old program within that system. There are many virtual machine software options available, such as VirtualBox or VMware, and they are relatively easy to set up.
3. Use compatibility troubleshooter:
If all else fails, Windows 11 has a built-in compatibility troubleshooter that can help identify and fix compatibility issues. To access the troubleshooter, open the Control Panel and search for “Run programs made for previous versions of Windows”. Follow the prompts to select the program you are having trouble with and let the troubleshooter run. It will suggest settings and changes that can be made to make the program work.
In conclusion, running old programs and software on Windows 11 may seem like a daunting task, but with these three methods, it is entirely possible. Try these solutions to keep your important programs running smoothly and continue to work efficiently.