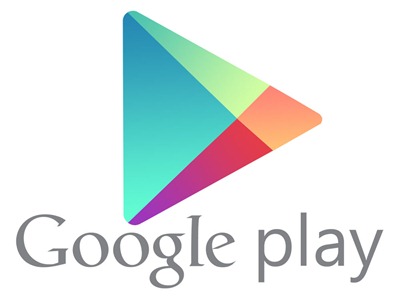Simple Ways to Open Device Manager in Windows

Device Manager is a powerful tool in Windows that allows users to manage and troubleshoot hardware devices installed on their computers. The Device Manager displays all the hardware devices installed on your computer, such as sound cards, graphics cards, network adapters, printers, and other peripherals. It enables users to update device drivers, disable and enable devices, or uninstall them altogether.
However, many users are unaware of how to access and use the Device Manager. In this article, we will discuss some simple ways to open the Device Manager on your Windows computer.
Method 1: Using the Run Command
The Run command is an excellent tool for accessing various Windows functions and features quickly. Here’s how to open Device Manager using the Run command:
Step 1: Press the Windows key + R keys on your keyboard to bring up the Run dialog box.
Step 2: Type “devmgmt.msc” (without quotes) in the Run box, and then click the OK button or press Enter.
Step 3: The Device Manager window will appear on your screen.
Method 2: Using the Control Panel
Another way to access the Device Manager is through the Control Panel. Here’s how to do it:
Step 1: Click on the Start menu button and then click on Control Panel.
Step 2: In the Control Panel window, click on the System and Security option.
Step 3: Click on the System option.
Step 4: On the left side of the System window, click on the Device Manager link.
Step 5: The Device Manager window will appear on your screen.
Method 3: Using the Search Box
If you’re using Windows 10, you can use the search box to access the Device Manager. Here’s how:
Step 1: Click on the search box located next to the Start menu button.
Step 2: Type “Device Manager” (without quotes) in the search box.
Step 3: Click on the Device Manager option that appears in the search results.
Step 4: The Device Manager window will appear on your screen.
Method 4: Using the Run as Administrator Command
If you need to make changes to your hardware devices, you’ll need to open Device Manager with administrative privileges. Here’s how to do it:
Step 1: Press the Windows key + X keys on your keyboard to open the Quick Link menu.
Step 2: From the Quick Link menu, select the Device Manager option.
Step 3: The Device Manager window will appear on your screen. These are some simple ways to open Device Manager in Windows. Once the Device Manager window is open, you can manage and troubleshoot your hardware devices to ensure optimal performance.