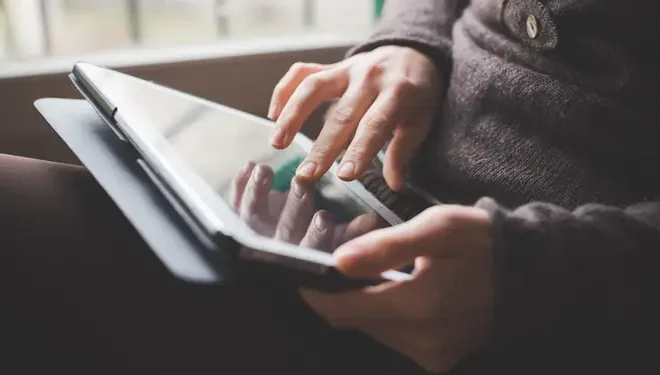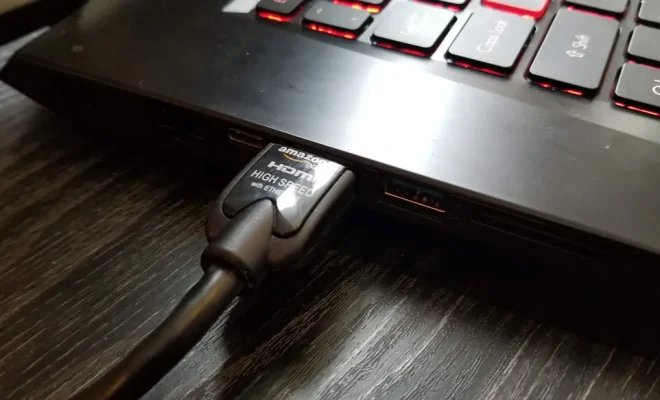How to Make a Brochure Using Google Docs

You can create professional-looking brochures using Google Docs, a free and versatile online word processor that allows you to collaborate with other people and save your work in the cloud. Here is how to make a brochure using Google Docs.
Step 1: Choose the Brochure Template
Google Docs offers several pre-designed brochure templates that you can customize to fit your needs. To access them, go to the Google Docs homepage and click on the Template Gallery icon (the one that looks like a blue box with a white star in it) on the right side of the screen. Alternatively, you can click on the “New Document” button and then select “From Template” from the dropdown menu.
In the Template Gallery, search for “brochure” or narrow down the search results by using the filters on the left (e.g., color, size, type). You can preview each template by clicking on it and see its details and instructions. Once you find a template that you like, click on the “Use Template” button to make a copy of it and start editing.
Step 2: Customize the Brochure
The template you chose is just a starting point for your brochure. You can change its text, images, colors, fonts, and layout to reflect your brand and messaging. To edit the template, simply click on the text boxes, images, or shapes and replace them with your own content. You can use the formatting tools at the top of the screen to change the font style, size, color, alignment, spacing, and effects.
To add your own images, click on the “Insert” menu and select “Image.” You can upload images from your computer, Google Drive, or search for them on the web. You can also crop or resize the images, add borders or shadow effects, and position them on the page. To change the color or style of the brochure, click on the “Background” option and pick a color, pattern, or image.
Step 3: Organize the Content
A brochure should have a clear and logical structure that guides the reader through the information and highlights the main points. To organize your content, use headings, subheadings, bullet points, or columns. You can also use icons, graphs, or charts to illustrate statistics, features, or benefits. Make sure that the text is readable and the visuals are relevant, high-quality, and sized correctly.
Step 4: Review and Share the Brochure
Before printing or sharing your brochure, take a moment to review it for spelling, grammar, and consistency. You can use the built-in spellchecker in Google Docs or ask a colleague or friend to proofread it. You can also preview how the brochure will look like in print by clicking on the “File” menu and selecting “Print Preview.”
To save and share the brochure, click on the “File” menu and select “Make a copy” or “Download” if you want to keep it on your computer. You can also share the brochure by clicking on the “Share” button and specifying the email addresses or the groups of people who should have access to it. You can choose whether they can only view it or edit it, and whether they need a Google account or not.
In conclusion, making a brochure using Google Docs is easy, free, and flexible. You can create a professional-looking brochure that showcases your business’s strengths and uniqueness without relying on expensive software or hiring a design team. With a bit of creativity and strategic thinking, you can make a brochure that speaks to your audience and drives your goals forward.