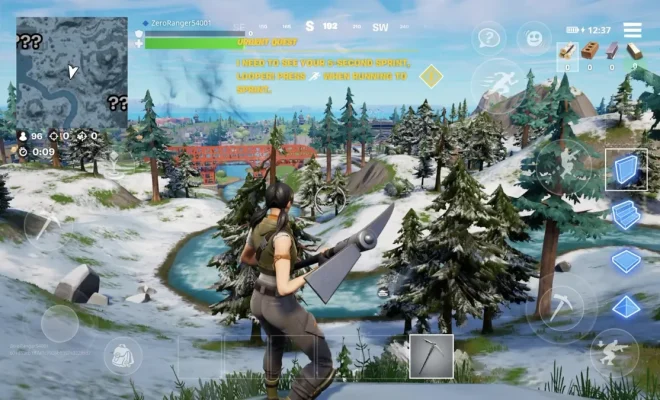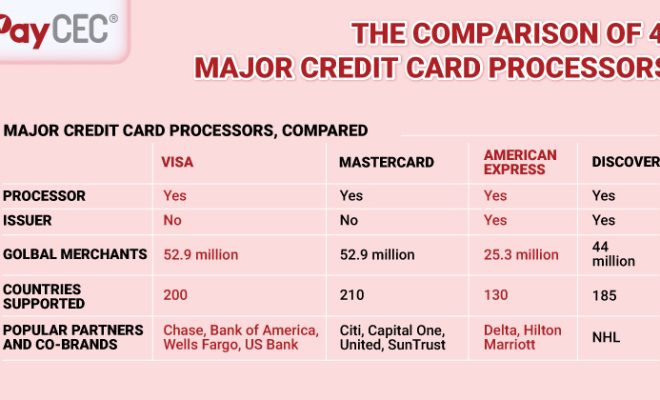MacBook Factory-Resetting Tips and Tricks You Need to Know

Introduction
Factory resetting a MacBook is a process that restores the device to its original factory settings, making it run smoothly and efficiently just like the day you bought it. This is useful if you’re planning to sell your MacBook, troubleshooting issues, or simply want a fresh start. In this article, we will discuss some essential tips and tricks to ensure a successful factory reset of your MacBook.
1. Backup your data
Before performing a factory reset, it is crucial to backup all your personal files and data. This ensures you will not lose any essential documents, pictures, or any other valuable content. You can use Time Machine, an in-built macOS backup tool, or back up your data manually by transferring files to an external storage device or using cloud-based services like iCloud.
2. Sign out of your accounts
Signing out of all accounts on your MacBook ensures that any personal information or credentials are protected during the factory reset. Be sure to sign out from Apple ID, iTunes/iCloud accounts, iMessage, and any other applications connected to your account.
3. Disconnect peripherals
Before starting the factory reset process, disconnect all connected devices, such as external hard drives, USB sticks, printers, and other peripherals.
4. Prepare the macOS Recovery
To perform a factory reset on your MacBook, you will need access to macOS Recovery mode. Accessing it varies depending on which version of macOS you are running: hold down either Command (⌘) + R for regular macOS Recovery mode or Option + Command (⌘) + R for the latest macOS Recovery mode with internet access.
5. Erase the hard drive
Once in macOS Recovery mode, open Disk Utility from the list of utilities provided. Select your primary disk (usually named “Macintosh HD”) and click on “Erase.” Choose “APFS” as formatted file system (Mac OS Extended [Journaled] for older macOS) and “GUID Partition Map” for the Scheme, then hit “Erase” once more.
6. Reinstall macOS
After erasing the hard drive, return to the main macOS Recovery screen and select “Reinstall macOS.” Follow the on-screen instructions to reinstall your desired macOS version. This will ensure the MacBook runs on a clean OS, free from any previous data or user settings.
7. Create a new user account
Upon completion of macOS reinstallation, set up your MacBook with a new user account, or leave it unconfigured if you plan on selling or gifting it.
Conclusion
Factory-resetting your MacBook is an essential skill that every user should be aware of. Following these tips and tricks ensures a seamless reset process that leaves your MacBook as fresh as when you first unboxed it. Remember always to backup data before starting and follow the steps in order to have a successful factory reset experience.