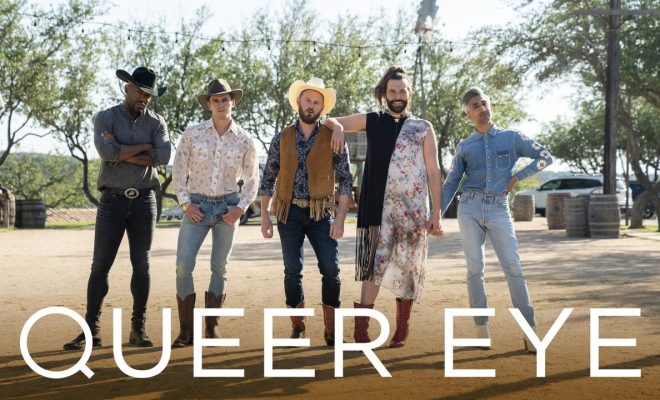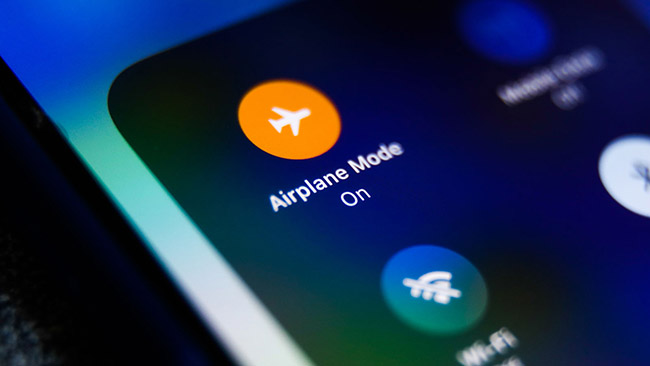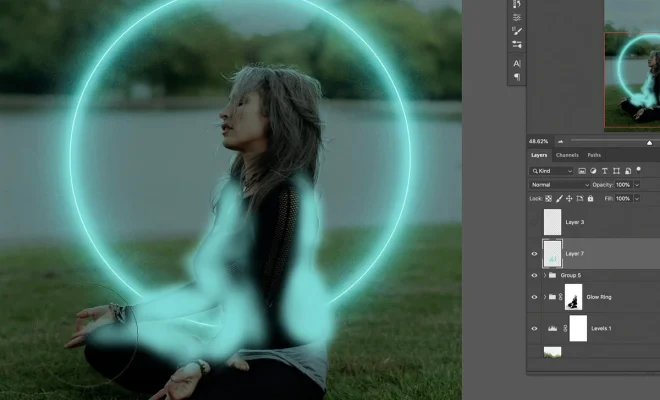Is the “Show Accent Color on Start and Taskbar” Option Disabled on Windows 11? Here’s How to Fix It
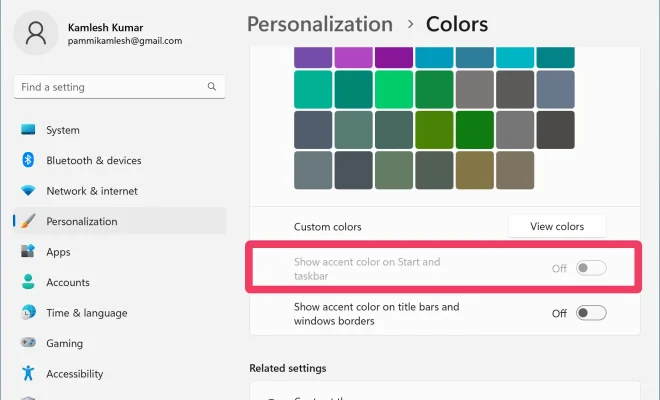
Windows 11 is the latest version of the popular operating system from Microsoft. With its new interface and updated features, users are excited to upgrade. However, some users have reported that their Start and Taskbar accent color options are disabled, causing frustration and confusion.
If you are one of those users who are experiencing this issue, don’t worry. There are ways to fix it.
What is the “Show Accent Color on Start and Taskbar” Option?
The “Show Accent Color on Start and Taskbar” option is a feature that allows users to choose their accent color and apply it to their Start and Taskbar. This option is available in the Color Settings page of Windows 11.
When this option is enabled, the Start and Taskbar will use the selected accent color, giving them a more personalized and cohesive look.
Is the “Show Accent Color on Start and Taskbar” Option Disabled on Windows 11?
Many users have reported that the “Show Accent Color on Start and Taskbar” option is disabled in Windows 11. Some have tried to enable it, but it reverts back to being disabled.
This issue can be caused by various factors, including driver issues, outdated Windows versions, or changes made to the Registry.
How to Fix the Disabled “Show Accent Color on Start and Taskbar” Option in Windows 11
If you’re experiencing this issue, here are some ways to fix it:
1. Update Windows 11
The first step is to make sure that your Windows 11 is updated to the latest version. Microsoft frequently releases updates that address bugs and issues, including the disabled “Show Accent Color on Start and Taskbar” option.
To update your Windows 11, go to Settings > Update & Security > Windows Update, and click on Check for updates.
2. Update Graphics Drivers
Sometimes, outdated graphics drivers can cause issues with the accent color option. Make sure that your graphics drivers are up to date by going to the manufacturer’s website and downloading the latest driver.
3. Enable Theme Services
If the issue persists, try enabling the theme services by following these steps:
– Press Windows key + R to open the Run dialog box.
– Type “services.msc” and hit Enter.
– Scroll down and find the “Themes” service.
– Right-click on it and select Properties.
– In the Properties window, set the Startup type to “Automatic.”
– Click on Apply and then OK.
4. Change the Registry Value
If none of the above methods work, you can try changing the Registry value. Please note that this method requires some technical knowledge and can be risky if not done correctly.
– Press Windows key + R to open the Run dialog box.
– Type “regedit” and hit Enter.
– Navigate to the following key:
HKEY_CURRENT_USER\Software\Microsoft\Windows\DWM
– Find the “AccentColorInactive” and “AccentColorActive” values.
– Double-click on each value and set it to “1.”
– Close the Registry Editor and restart your computer.
Conclusion
The disabled “Show Accent Color on Start and Taskbar” option in Windows 11 can be frustrating, but there are ways to fix it. If you’re experiencing this issue, try updating Windows and graphics drivers, enabling theme services, or changing the Registry value.
Make sure to follow the steps carefully and create a system restore point before making any changes to the Registry. With these fixes, you can enjoy a more personalized and cohesive Windows 11 experience.