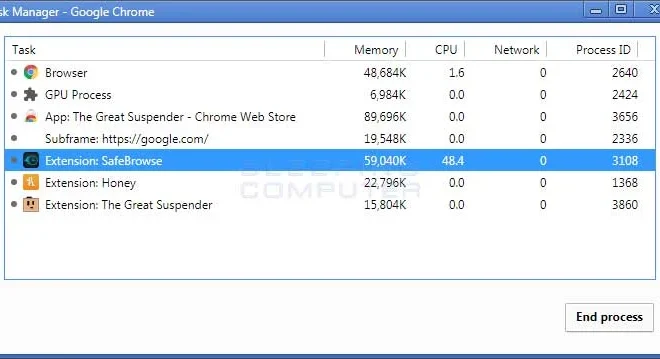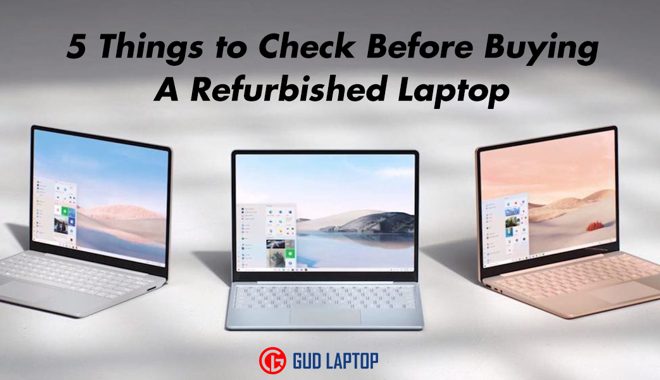How to Change The Default Screenshot Format and Other Details on a Mac
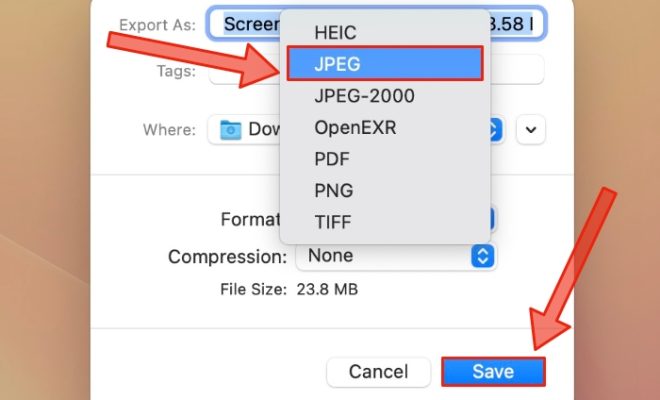
Screenshots are a handy way to capture and share information on your Mac. By default, Mac captures screenshots in PNG format, but you may want to change the format to something else like JPG or PDF. Additionally, you can customize the save location, filename, and other details of the screenshot. In this article, we’ll show you how to change the default screenshot format and other details on a Mac.
Changing the Default Screenshot Format on a Mac
1. Open the Terminal app on your Mac by searching for it in Spotlight or by navigating to Applications → Utilities → Terminal.
2. Type or paste the following command in the Terminal:
defaults write com.apple.screencapture type [format]
Replace [format] with one of the following formats:
– JPG: For JPEG format
– PDF: For PDF format
– TIFF: For TIFF format
– PNG: For PNG format (default)
For example, if you want to change the default screenshot format to JPG, type the following command in the Terminal:
defaults write com.apple.screencapture type jpg
3. Press Enter to execute the command.
4. Restart the SystemUIServer by typing the following command in the Terminal:
killall SystemUIServer
5. Press Enter to restart the SystemUIServer.
That’s it! From now on, your Mac will capture screenshots in the selected format.
Changing the Save Location of Screenshots on a Mac
By default, Mac saves screenshots on the desktop. You can change this by following these steps:
1. Open the Terminal app and type or paste the following command:
defaults write com.apple.screencapture location [path]
Replace [path] with a new save location.
For example, if you want to save your screenshots in a folder named “Screenshots” in your Documents folder, type the following command:
defaults write com.apple.screencapture location ~/Documents/Screenshots/
2. Press Enter to execute the command.
3. Restart the SystemUIServer by typing the following command:
killall SystemUIServer
4. Press Enter to restart the SystemUIServer.
From now on, your Mac will save screenshots to the new location you specified.
Changing the Filename of Screenshots on a Mac
You can also customize the filename of screenshots on your Mac. By default, Mac names screenshots using the format “Screen Shot 2025 at [time].png”.
1. Open the Terminal app and type or paste the following command:
defaults write com.apple.screencapture name [prefix]
Replace [prefix] with a new filename prefix.
For example, if you want your screenshots to be named “MyScreenshot 2025 at [time].png”, type the following command:
defaults write com.apple.screencapture name “MyScreenshot”
2. Press Enter to execute the command.
3. Restart the SystemUIServer by typing the following command:
killall SystemUIServer
4. Press Enter to restart the SystemUIServer.
From now on, your Mac will use the new filename prefix for all screenshots.
Conclusion
Changing the default screenshot format and other settings on a Mac is a straightforward process that can help you customize your Mac and improve your workflow. By following the steps outlined in this article, you can easily change the format, save location, filename, and other details of your screenshots.