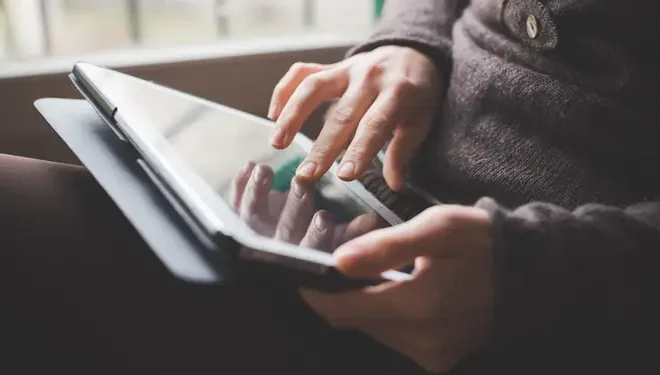How to Use Twitch With Chromecast

Twitch is a popular streaming platform for gamers and gaming enthusiasts all over the world. It allows people to stream live gameplay, watch other gamers play, and interact with each other in real-time. In recent years, Twitch has become even more accessible with the integration of Chromecast. Chromecast is a streaming device created by Google that allows you to cast content from your phone, tablet, or computer to your TV. Here are some steps to guide you on how to use Twitch with Chromecast:
Step 1: Set up your Chromecast and connect it to your TV. You will need a separate power source for the Chromecast device, and it should be connected to the same Wi-Fi network as your mobile device or computer.
Step 2: Open the Twitch app on your phone or tablet, or go to the Twitch website on your computer.
Step 3: Find the content that you want to watch. You can look for live streams or pre-recorded videos of gameplay, tournaments, or other related content.
Step 4: Once you have found the content, look for the Chromecast icon on the app or website. It usually appears on the top right corner of the screen. Click on it.
Step 5: You will then see a list of available Chromecast devices. Choose the one connected to your TV.
Step 6: Once you have connected to Chromecast, the content will start playing on your TV.
Step 7: You can now sit back, relax, and enjoy the content on a bigger screen. You can also use your phone, tablet, or computer to control the stream. You can pause, play, or adjust the volume using your mobile device or mouse.
Step 8: To stop casting, you can simply tap the Chromecast icon again and choose the “Stop casting” option.
Using Twitch with Chromecast is a great way to enjoy your favorite gaming content on a bigger screen. It’s also a way to interact with other gamers and support streamers in real-time. With its easy-to-use interface, connecting to Chromecast is a breeze and allows you to immerse yourself in the world of gaming from the comfort of your living room.