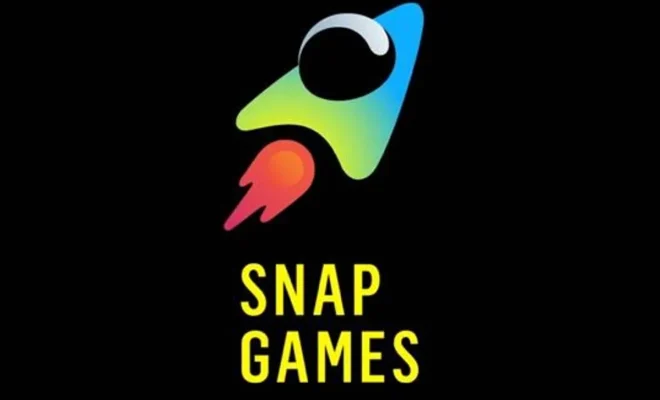How to Use Google’s Gboard Keyboard on iOS and Android
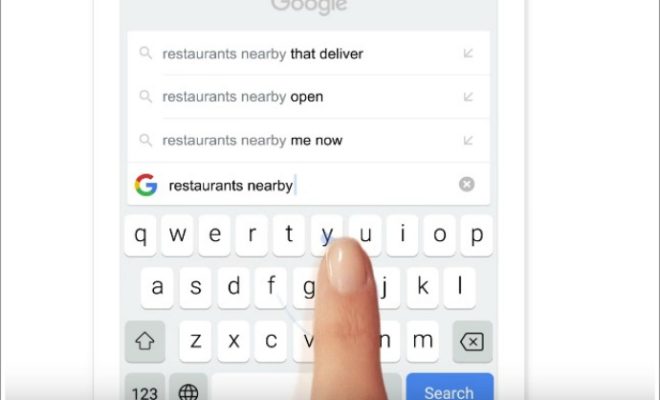
Google’s Gboard keyboard is a versatile and feature-rich keyboards available for both iOS and Android devices. With its seamless integration of Google services, GIFs, emojis, and innovative swipe-typing, Gboard offers a fast and efficient typing experience. In this article, we will walk you through the steps on how to use Google’s Gboard keyboard on your iOS or Android device.
Step 1: Install Gboard
First, you’ll need to download the Gboard app from the App Store (for iOS devices) or the Google Play Store (for Android devices).
iOS: https://apps.apple.com/us/app/gboard-the-google-keyboard/id1091700242
Android: https://play.google.com/store/apps/details?id=com.google.android.inputmethod.latin&hl=en_US&gl=US
Step 2: Enable Gboard on Your Device
iOS:
1. After installing Gboard, open your iOS device’s “Settings”.
2. Scroll down and tap on “General”.
3. Tap on “Keyboard”.
4. Tap on “Keyboards” at the top of the screen.
5. Select “Add New Keyboard”.
6. Scroll down and choose “Gboard” from the list of third-party keyboards.
7. Now, tap on Gboard again under your added keyboards.
8. Toggle the switch next to “Allow Full Access” (this allows Gboard to access web search results and other features).
Android:
1. After installing the Gboard app, open the app.
2. Follow the on-screen instructions to enable Gboard as your default input method.
3. You may need to go to your device’s settings, then tap on “Language & input” or “Language & keyboard”, depending on your Android version.
4. Select “Virtual Keyboard” or “Current Keyboard”, and then choose “Gboard” from the list.
Step 3: Customize Gboard Settings (Optional)
You can further personalize your Gboard by customizing its settings. Open the Gboard app on your device, and explore the available options: theme, typing preferences, voice typing, text correction, predictions, etc.
Step 4: Using Gboard’s Features
Now that Gboard is installed and enabled, you can start using its features. Some popular ones include:
1. Glide Typing: Instead of tapping each letter individually, simply swipe your finger across the keys to form words.
2. Voice Typing: Tap the microphone icon within Gboard to dictate text instead of typing.
3. Emoji & GIF Search: Tap the emoji icon and use the search bar to find specific emojis or GIFs relevant to your conversation.
4. Google Search Integration: Use the integrated Google search bar to search the web without leaving your current app.
Conclusion
With Google’s Gboard now installed and customized on your iOS or Android device, you can enjoy a more efficient and enjoyable typing experience. Make sure to explore all of its features and settings to get the most out of this versatile keyboard.