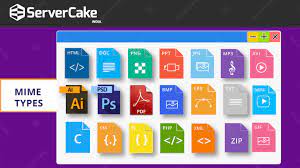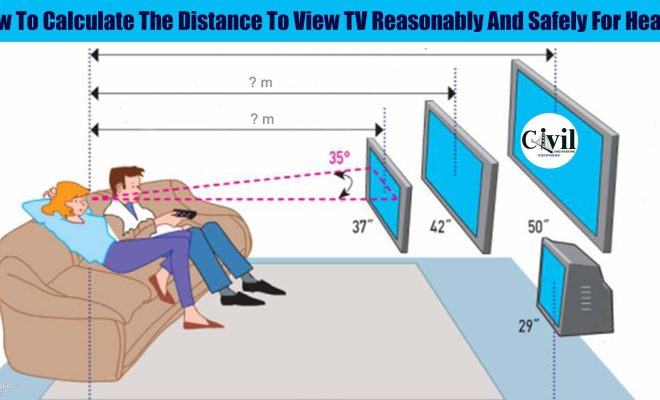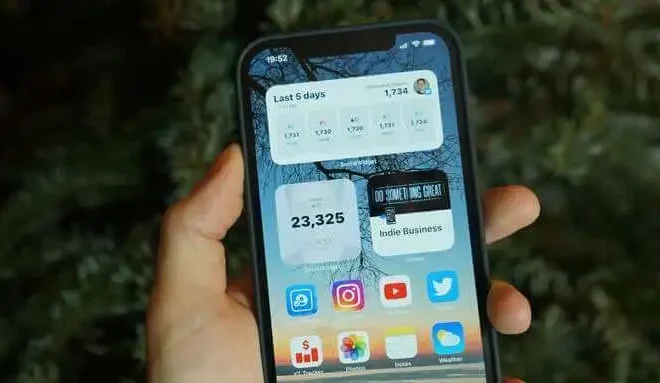How to Use Gmail Like a Desktop Email Client: Simple Steps
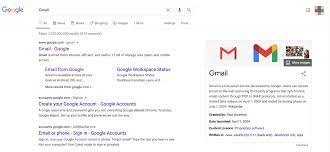
Gmail has become one of the most popular email services on the internet. Google’s free email service has been praised for its ease of use and is known for its many features that offer users a full range of tools to manage their email accounts. But, did you know that you can use Gmail like a desktop email client? This means that you can enjoy all the benefits of a traditional email client, such as Microsoft Outlook, while taking advantage of the convenience that Gmail provides. Here are a few simple steps you can take to start using Gmail as your primary desktop email client.
Step 1: Sync Your Gmail Account
The first step in using Gmail like a desktop email client is to sync your Gmail account with your computer’s email management software, such as Microsoft Outlook or Apple Mail. There are several methods to do this, but the simplest is to use Gmail’s built-in POP and IMAP settings. To do this, navigate to your Gmail account, click on the gear icon, and select ‘Settings.’ Then, click on the ‘Forwarding and POP/IMAP’ tab and enable either the POP or IMAP option, depending on your preference.
Step 2: Configure Your Desktop Email Client
Once you have enabled IMAP or POP, you will need to configure your email client to connect with your Gmail account. The process varies slightly depending on the email client you are using. For Microsoft Outlook, navigate to the ‘File’ tab, click on ‘Account Settings,’ and select ‘Account Settings’ again. Then, click on ‘New’ under the ‘Email’ tab and enter your Gmail information when prompted. For Apple Mail, navigate to the ‘Mail’ menu, select ‘Preferences,’ and then click on ‘Accounts.’ Click on the ‘+’ icon, select ‘Google’ from the list, and enter your Gmail information when prompted.
Step 3: Customize Your Email Preferences
Once you have set up your Gmail account with your desktop email client, you can customize your email preferences to your liking. This may include setting up email filters, customizing email signatures, and specifying how often your email client checks for new messages. You can also set up automatic email forwarding from your Gmail account to your desktop email client, so that all your incoming messages are automatically routed to your client.
Step 4: Take Advantage of Gmail’s Features
Gmail offers numerous features that can help you manage your email more efficiently. For example, you can use labels instead of folders to categorize your emails, and you can search your entire email history for specific keywords or senders. You can also take advantage of Gmail’s spam filtering capabilities to keep unwanted messages out of your inbox.
In conclusion, using Gmail like a desktop email client is a convenient and efficient way to manage your email accounts. With just a few simple steps, you can sync your Gmail account with your email client and take advantage of all the features that Gmail has to offer. Whether you are using Microsoft Outlook, Apple Mail, or another email client, Gmail can be a powerful tool for managing your email.