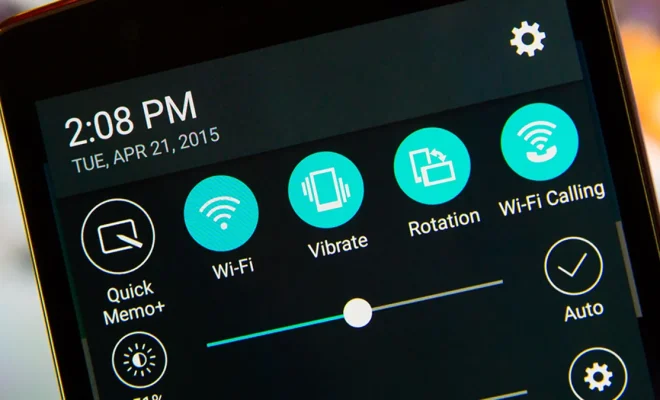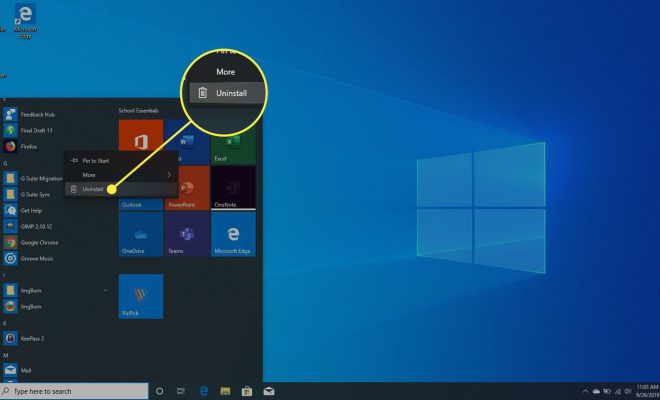How to Auto-Overclock an Nvidia GPU With the GeForce Experience Performance Tuning Tool
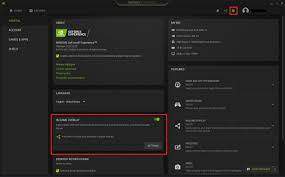
Overclocking a GPU can be a great way to boost your system’s performance, but it’s not always easy to determine the right settings to maximize performance without causing stability issues. Fortunately, Nvidia offers a tool that can help streamline the overclocking process: the GeForce Experience Performance Tuning Tool.
Before we dive into how to use this tool, it’s worth quickly discussing what overclocking is and why you’d want to do it. Overclocking involves increasing the clock speed of your GPU’s processor, which can help your system render graphics more quickly. While it can provide a performance boost, it’s important to be cautious; overclocking can put additional strain on your GPU and potentially shorten its lifespan. Additionally, if you increase the clock speed too much, you run the risk of causing stability issues and crashes.
Now that we’ve covered the basics, let’s move on to how to use the GeForce Experience Performance Tuning Tool to auto-overclock your Nvidia GPU:
1. Download and install the latest version of the Nvidia GeForce Experience software from Nvidia’s website.
2. Open GeForce Experience and click the gear icon in the top right corner to access the Settings menu.
3. Click on the “Games” tab and turn on the “Experimental Features” toggle.
4. Now, go back to the “Home” tab and click “Games” again. Here, you’ll see a list of games that GeForce Experience has detected on your system. Select the game that you want to optimize performance for by clicking on it.
5. In the top-right corner of the screen, click the “Optimize” button. A window will appear, displaying various settings for the selected game. In the list of options, you’ll see an option for “Performance.” Click on this option to access the Performance Tuning Tool.
6. Once you’re in the Performance Tuning Tool, you’ll see a slider that you can adjust to increase your GPU’s clock speed. Start by moving the slider a small amount to the right, and then click the “Scan” button. The tool will automatically test your GPU to determine whether or not the new clock speed is stable.
7. If the tool determines that the clock speed is stable, it will increase the slider’s position and run another test. If the clock speed is unstable, the tool will decrease the slider’s position and test again.
8. The tool will continue to adjust the clock speed and test it until it finds the maximum stable clock speed for your GPU. Once it’s finished, it will display the optimal settings that it’s found.
9. Click the “Apply” button to automatically apply these settings to your GPU.
That’s it! By following these steps, you can easily auto-overclock your Nvidia GPU using the GeForce Experience Performance Tuning Tool. Remember, though: overclocking comes with risks, so it’s important to monitor your system’s stability after making any adjustments to your clock speeds. If you experience crashes or other issues, you may need to lower the clock speed to avoid causing damage to your GPU.