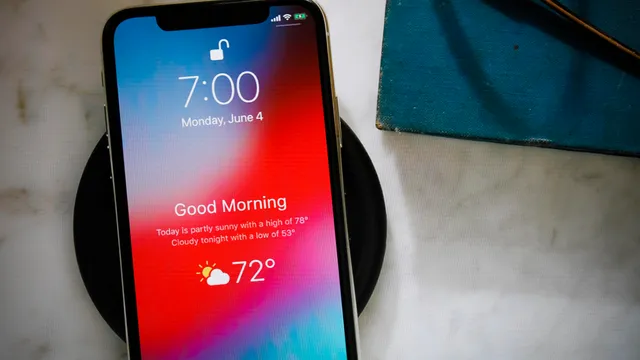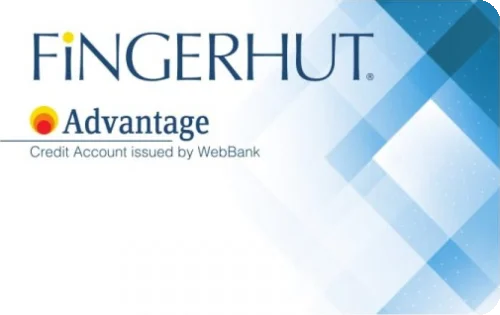How to Unlock Your Windows Laptop With Your Face
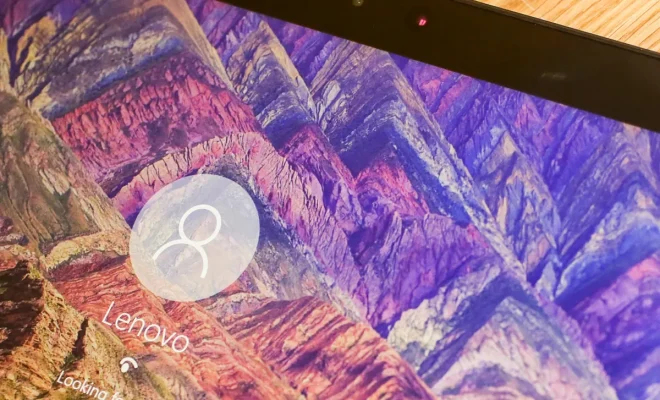
Introduction
The concept of facial recognition is revolutionizing the way we interact with our devices, making accessing and securing information a breeze. One such application is using your face to unlock your Windows laptop. In this article, we’ll walk you through the steps to set up facial recognition on your Windows laptop, so you can unlock it just by looking at the screen.
Requirements
Before we begin, you’ll need the following:
1. A Windows laptop with an integrated webcam or an external webcam compatible with Windows Hello.
2. Windows 10 or later installed on your laptop.
3. A Microsoft account linked to your laptop.
If you meet these requirements, let’s move on to setting up face recognition on your Windows laptop.
Setting Up Facial Recognition in Windows
Step 1: Open Settings
Click on the Start button in the lower-left corner of your screen and then click on the Settings icon (the gear-shaped icon). Alternatively, press the Windows key + I to open Settings.
Step 2: Accessing Sign-in Options
In the Settings window, click on “Accounts” and then select “Sign-in options” from the left sidebar menu.
Step 3: Set Up Face Recognition
Under “Windows Hello,” you should see “Face recognition.” If it’s not available, that means your laptop may not have the required hardware or drivers installed. Assuming it’s available, click on “Set up” under Face recognition.
Step 4: Scan Your Face
A window will pop up asking you to scan your face. Ensure that you’re in a well-lit area and position yourself such that your face is centered in the frame shown on the screen. Follow any additional prompts that may appear during this process, such as turning your head slightly to capture different angles of your face.
Step 5: Verify Your Identity
After successfully scanning your face, you’ll be asked to create a PIN or use an existing one to verify your identity. This PIN serves as a backup in case facial recognition fails or you’re in a situation where using your face isn’t suitable.
Step 6: Test Your Face Recognition
Once everything is set up, lock your laptop by pressing the Windows key + L. Now, try unlocking it by looking at the screen. If everything was set up correctly, your laptop should unlock automatically upon recognizing your face.
Conclusion
Unlocking your Windows laptop with your face is an easy and secure way to access your device. With Windows Hello facial recognition technology, you don’t have to worry about remembering complex passwords and can enjoy a seamless user experience. Just follow the steps outlined in this article, and you’ll be able to unlock your Windows laptop using just your face in no time!