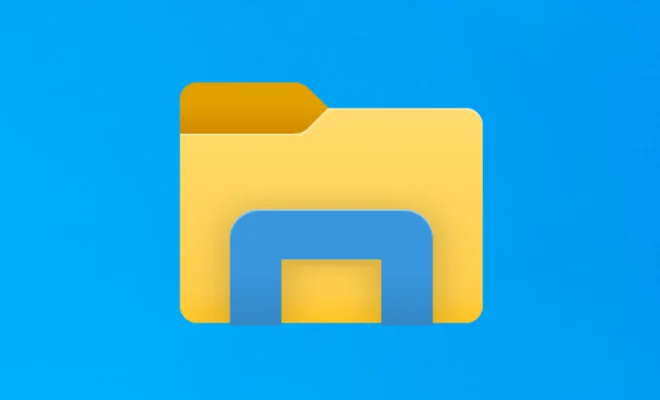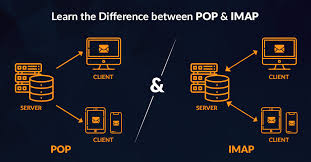How to Unfreeze a MacBook Pro

If you own a MacBook Pro, it’s likely that you’ve experienced the frustration of a frozen screen at some point. Whether you’re in the middle of an important project or simply browsing the internet, a frozen MacBook Pro can be a major inconvenience. The good news is that there are several ways to unfreeze your MacBook Pro and get back to work.
1. Force Quit Applications
The first step to unfreezing your MacBook Pro is to try force quitting any applications that may be causing the problem. To do this, press and hold the Command + Option + Escape keys at the same time. This will open the Force Quit Applications window. Select the application that is not responding and click on Force Quit.
2. Restart Your MacBook Pro
If force quitting applications doesn’t fix the problem, the next step is to restart your MacBook Pro. To do this, press and hold the power button until your computer shuts down. Once it’s off, press the power button to turn it back on. This will often solve the problem and unfreeze your MacBook Pro.
3. Reset the SMC
If force quitting applications and restarting your MacBook Pro doesn’t work, you can try resetting the System Management Controller (SMC). This is a chip on your MacBook Pro’s logic board that controls the power supply, thermal management, and more. Here’s how to reset the SMC:
– Shut down your MacBook Pro
– Plug in the power adapter
– Hold down the left Shift + Control + Option keys and the power button at the same time for 10 seconds
– Release all the keys.
– Press the power button to turn on your MacBook Pro.
4. Safe Boot
Another way to unfreeze your MacBook Pro is to start it in safe mode. This is a special boot process that only loads necessary software and drivers, which can help diagnose and fix problems. Here’s how to start your MacBook Pro in safe mode:
– Shut down your MacBook Pro
– Press the power button to turn it on
– Immediately after you hear the startup sound, hold down the Shift key
– Release the Shift key when you see the Apple logo
– Log in to your account
5. Update Software
Finally, if your MacBook Pro continues to freeze, it may be a software issue. Check for any available software updates and install them. This can fix known bugs and improve your MacBook Pro’s performance.
In conclusion, a frozen MacBook Pro can be frustrating, but it’s not the end of the world. By following these steps, you can often unfreeze your MacBook Pro and get back to work. If all else fails, take your MacBook Pro to an authorized Apple service provider for further assistance.