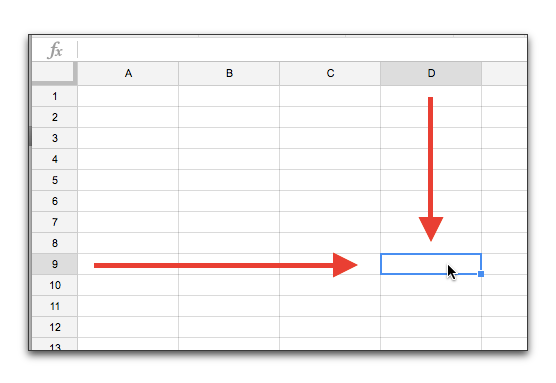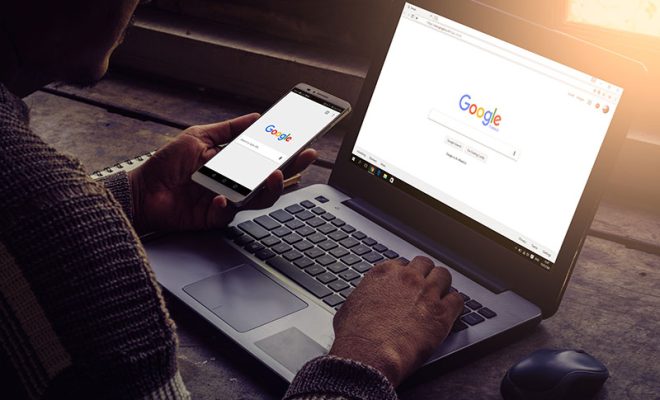How to Tether Your Android Smartphone Using PdaNet+

Tethering your Android smartphone can be a convenient way to access the internet on your laptop or tablet when Wi-Fi or traditional wired connections are not available. Tethering allows you to share your phone’s internet connection with other devices via mobile hotspot, USB, or Bluetooth connection. In this article, we will discuss how to tether your Android smartphone using PdaNet+.
What is PdaNet+?
PdaNet+ is a popular application that allows you to tether your Android smartphone to your computer or tablet. It is available for both Windows and Mac operating systems. The app offers a simple and easy-to-use interface, making it an ideal choice for users who are new to tethering.
How to Tether Using PdaNet+
To tether your Android smartphone using PdaNet+, follow these steps:
Step 1: Download and Install PdaNet+
First, download PdaNet+ from the Google Play Store on your Android smartphone. While the app is free to download, the full version requires a one-time fee of $7.99. Install the app on your device.
Step 2: Connect Your Phone to Your Computer
Connect your Android smartphone to your computer using a USB cable. Make sure your phone is set to “Transfer files” or “File transfer” mode from the notification drawer.
Step 3: Enable USB Tethering
After connecting your phone to your computer, launch the PdaNet+ application on your Android smartphone. On the main screen, tap the “USB Tether” button to enable tethering. The app will verify and activate your phone’s USB tethering function.
Step 4: Install the PdaNet+ Software
After enabling USB tethering on your phone, your computer will recognize your phone’s internet connection as a wired network. PdaNet+ will prompt you to download and install the PdaNet+ software on your computer. Follow the on-screen instructions to complete the installation process.
Step 5: Connect Your Computer to the Internet
Once the installation process is complete, the PdaNet+ software will automatically open on your computer. Click the “Connect” button to establish an internet connection. You can now use your computer to access the internet using your phone’s data connection.
Additional Tips
1. If you have any trouble installing or activating PdaNet+ on your Android smartphone, check the app’s FAQs and user guides for troubleshooting tips.
2. Make sure your data plan has enough data allowance or consider upgrading to an unlimited data plan to avoid overage charges when tethering.
3. Always keep your phone and computer up-to-date with the latest software and security updates to ensure your data is safe and your devices are functioning smoothly.
Conclusion
Tethering your Android smartphone using PdaNet+ is an easy and convenient way to access the internet on your computer or tablet. With the simple steps outlined in this article, you can start tethering your phone in no time. Remember to always be mindful of data usage and security to make sure you have a smooth and hassle-free tethering experience.