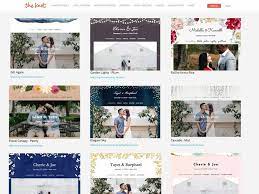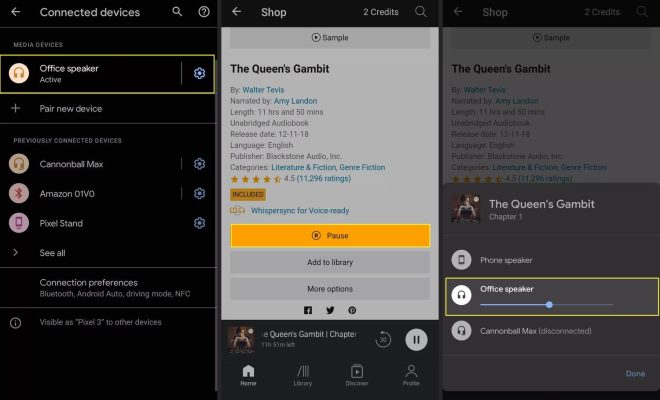How to Sign a PDF on iPhone

Signing a PDF on an iPhone can be a bit tricky if you’re unfamiliar with the process. However, like most tasks on an iPhone, it’s straightforward once you know-how. With the increasing popularity of electronic documents, it’s essential to know how to sign a PDF on your iPhone. In this article, we’ll walk you through the steps to sign a PDF on your iPhone quickly.
Step 1: Download a Signing App
The first step to signing a PDF on your iPhone is to download a signing app. The App Store offers several options, but the most popular ones include Adobe Fill & Sign, DocuSign, and SignEasy. These applications offer advanced tools with features like digital signatures, touch ID, and a wide range of editing options.
Step 2: Open Your PDF
Once you have installed the signing app, open the PDF you want to sign. You can do this by tapping and holding down on the PDF file from your email, Dropbox or any other location on your iPhone. This action will bring up the “Open In” option. Select the signing app you’ve just downloaded to open the PDF.
Step 3: Select Signature Option
Once the PDF is open in the signing app, navigate to the signature option. Depending on the app you’ve downloaded, this option may appear as a particular button or a menu. Look for the signature option and select it.
Step 4: Create Your Signature
With the signature option selected, you can now add your signature to the PDF. Depending on the app you’re using, you might be able to draw your signature or upload an image of your signature. If the option to draw is available, use your finger or Apple pencil to create your signature on the iPhone screen.
Step 5: Place Signature in the PDF
When you’ve created your signature, it’s time to place it in the PDF. You can do this by dragging and dropping the signature in the area you want it to appear. You can also make further adjustments to the signature, such as resizing or rotating, depending on the app you’re using.
Step 6: Save Your Signed PDF
After placing your signature, ensure everything looks perfect, and then save your signed PDF. You may do this by simply clicking the save or close option, depending on the app you’re using.
In Conclusion
Signing a PDF has never been easier, thanks to the numerous applications available in the App Store. The above steps work similarly for all the apps, with small variances in layouts or options. Once you follow these steps, you can be confident that your signature will be accepted by anyone who receives the document. Now that you know how to sign a PDF on your iPhone, you can execute it in a snap whenever and wherever you need to.