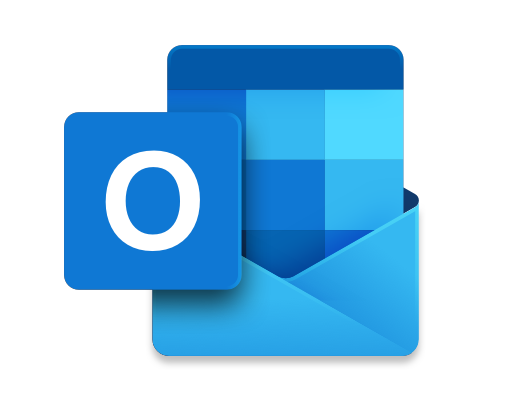How to Share Your Internet Connection on a Mac via Wi-Fi

If you’re looking to share your Mac’s internet connection with other devices, you can easily do so by creating a Wi-Fi hotspot. This is especially useful if you’re in a location where there is no Wi-Fi network available, but you have a wired internet connection.
Here’s how to share your internet connection on a Mac via Wi-Fi:
Step 1: Connect to the internet
To share your internet connection, you’ll need to be connected to the internet yourself. This can be done via a wired connection or through a cellular connection on your Mac.
Step 2: Open System Preferences
Click on the Apple menu in the top left corner of your screen and select “System Preferences.”
Step 3: Go to Sharing
In System Preferences, select the “Sharing” icon.
Step 4: Select Internet Sharing
In the Sharing menu, select “Internet Sharing” from the list of options on the left.
Step 5: Choose your shared connection
Under “Internet Sharing,” select the connection you want to share from the “Share your connection from” dropdown menu. This can be a wired Ethernet connection or a cellular connection.
Step 6: Select Wi-Fi as the sharing method
Next, select “Wi-Fi” as the method for sharing your internet connection from the “To computers using” dropdown menu.
Step 7: Configure Wi-Fi settings
Click on the “Wi-Fi Options” button to configure the settings for your Wi-Fi hotspot. Here, you can choose a network name (SSID) and password for your hotspot.
Step 8: Start sharing
Once you’ve configured your Wi-Fi settings, click on the “OK” button to start sharing your internet connection. You can check the box next to “Internet Sharing” to turn it on.
Your Mac is now acting as a Wi-Fi hotspot and other devices can connect to it to access the internet. Keep in mind that the Wi-Fi hotspot will only be active while your Mac is turned on and connected to the internet.
That’s it! You’ve successfully shared your internet connection on a Mac via Wi-Fi.