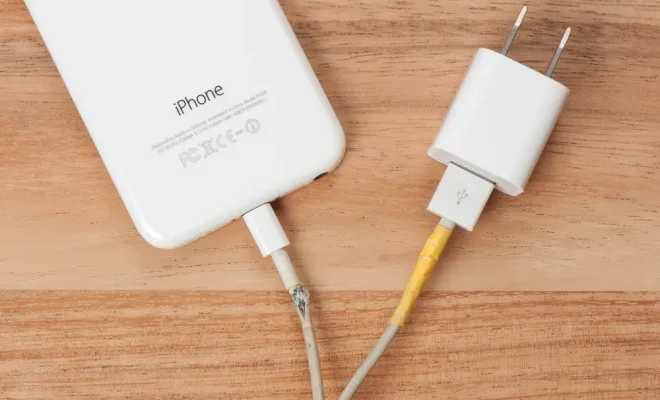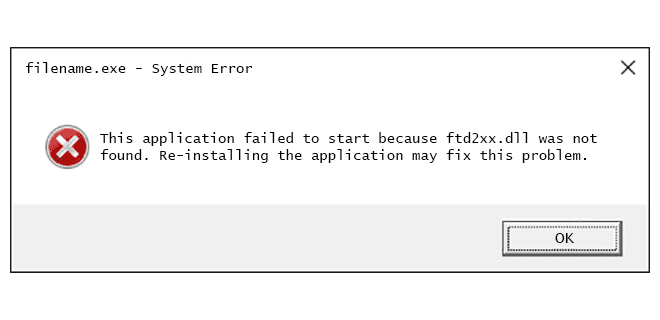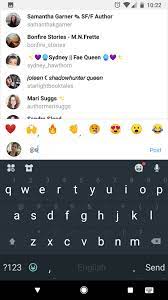How to Save a PDF to Your iPhone or iPad

PDF files are one of the most common file types used for document exchange. They are easy to create and share, and the format preserves the original formatting and layout of your document. If you’re an iPhone or iPad user, you might find it convenient to save PDF files directly to your device. Here are some easy steps to help you save a PDF file to your iPhone or iPad.
Step 1: Locate the PDF file
Before you can save a PDF file to your iPhone or iPad, you first need to locate the file. If the PDF is an email attachment, simply open the email and tap on the attachment to download it. If the PDF is available online, open your web browser and navigate to the site where the PDF is located. Once you find the file, tap on the PDF link to open it.
Step 2: Save the PDF
In most cases, your device will automatically prompt you to save the PDF file after you tap on the link. If it doesn’t, tap and hold on the PDF link until a pop-up menu appears. From the menu, select “Download Linked File” or “Save Link As” (depending on your web browser).
Step 3: Open the Saved PDF
Once the PDF file has been saved to your iPhone or iPad, you can easily access it at any time. To open the saved PDF, open the Files app on your iPhone or iPad. You should see the PDF file listed under the “Downloads” or “Documents” folder.
Step 4: Share the PDF
Now that you’ve saved the PDF file to your iPhone or iPad, you can share it with others. To share the PDF, tap and hold on the file until a pop-up menu appears. From the menu, select “Share” and then choose the app or method you’d like to use to share the file.
Conclusion
Saving a PDF file to your iPhone or iPad is a simple process that can make it easier for you to access and share important documents. Whether you’re downloading a PDF file from an email attachment or an online source, following the steps outlined above will help you save the file to your device quickly and easily. With the File app, you can access and share the PDF file anytime, anywhere.