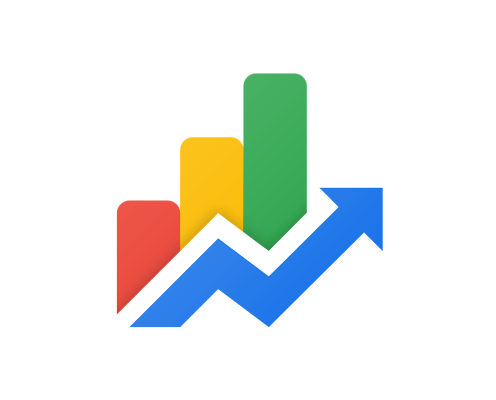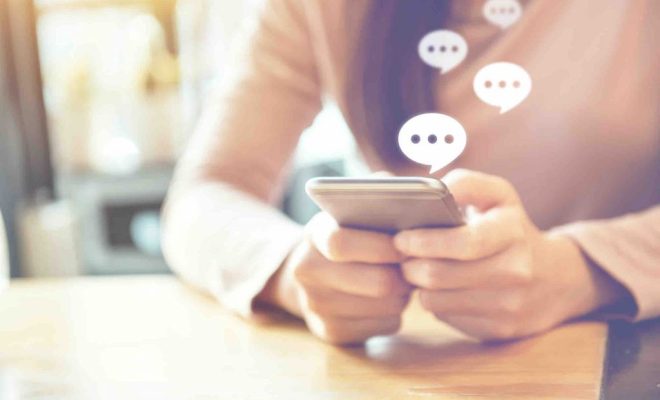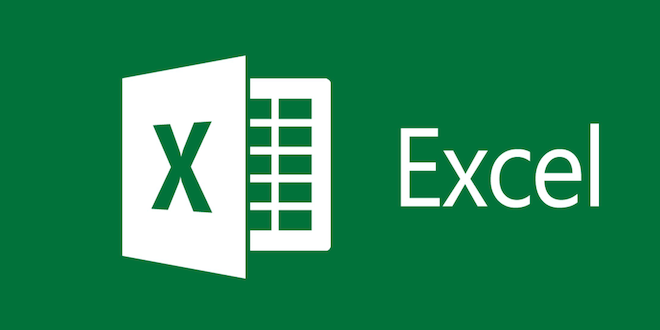How to Safely Uninstall VirtualBox from a Mac

VirtualBox is a well-known virtualization tool used by many people to run different operating systems on their Mac computers. However, there may come a time when you no longer need it, or you want to upgrade to a newer version. Whatever your reason may be, properly uninstalling VirtualBox from your Mac is crucial to avoid any issues or conflicts that may arise.
Here are the steps you should follow to safely uninstall VirtualBox from your Mac:
Step 1: Quit VirtualBox
Before you start the uninstallation process, you should make sure that VirtualBox and all its components are not running. To do this, open the Activity Monitor application and check for any instances of VirtualBox running. If you find any, select them and click the “Quit Process” button.
Step 2: Uninstall VirtualBox components
VirtualBox components are spread across different locations on your Mac, so you need to uninstall each one of them manually. Here’s how:
a) Remove the VirtualBox application: Drag the VirtualBox application icon from the Applications folder to the Trash. Alternatively, you can right-click on the icon and select “Move to Trash.”
b) Remove the VirtualBox kernel extensions: Open the Terminal application and type the following command: sudo rm -rf /Library/Application\ Support/VirtualBox/ . This will remove all the kernel extensions associated with VirtualBox.
c) Remove VirtualBox preferences: Open the Finder application and navigate to the following folder: ~/Library/Preferences/ . Look for any files that start with “org.virtualbox.” and drag them to the Trash.
d) Remove VirtualBox application support files: Open the Finder application and navigate to the following folder: ~/Library/Application\ Support/ . Look for any folders that start with “VirtualBox” and drag them to the Trash.
e) Remove VirtualBox caches: Open the Finder application and navigate to the following folder: ~/Library/Caches/ . Look for any files or folders that start with “VirtualBox” and drag them to the Trash.
Step 3: Restart Your Mac
After you’ve removed all the VirtualBox components, you should restart your Mac. This will clean up any remaining files and ensure that there are no conflicts with other software.
In conclusion, uninstalling VirtualBox from your Mac is a straightforward process, but it’s important to do it properly to avoid any issues or conflicts. By following the steps outlined above, you can safely remove VirtualBox and all its components from your Mac.