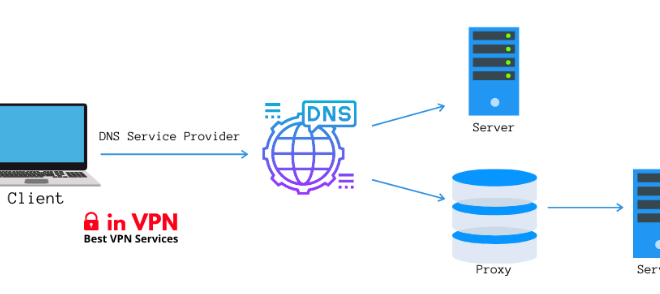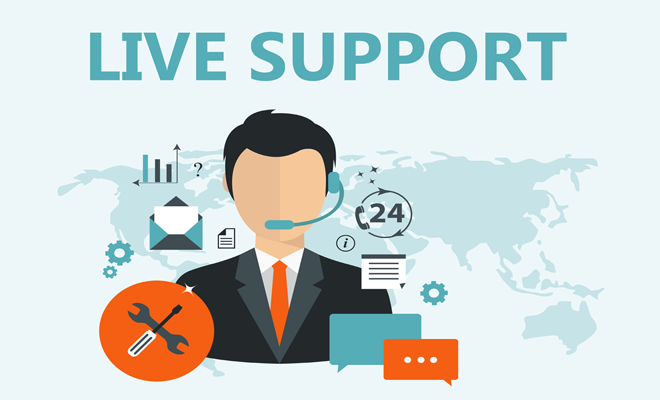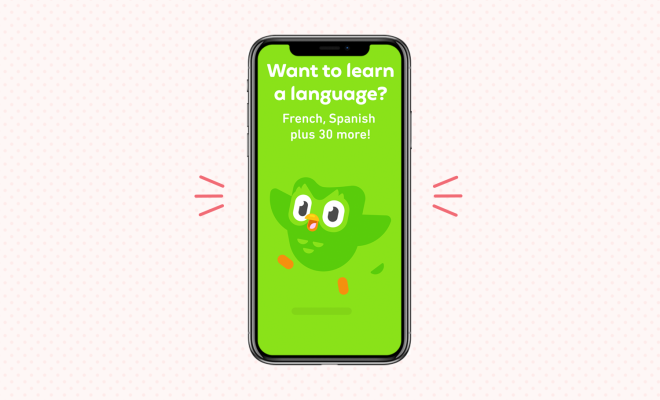How to Reset Group Policy Settings in Windows 11
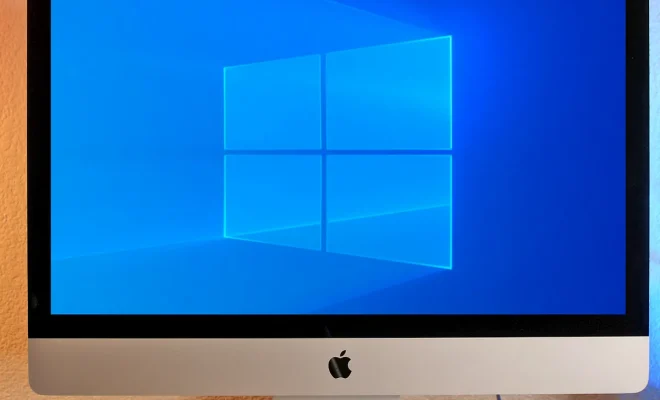
Group Policy is a powerful tool in Windows operating systems that allows administrators to control various settings and configurations for users and computers within a network. However, sometimes you may encounter issues or unintended changes in Group Policy settings that can cause problems for the system. In such cases, resetting Group Policy settings can help restore the system to its default state.
In this article, we’ll show you how to reset Group Policy settings in Windows 11.
Step 1: Open Command Prompt
First, you need to open Command Prompt with administrative privileges. To do this, right-click on the Start button and select “Windows PowerShell (Admin)”.
Step 2: Stop the Group Policy Service
Next, you need to stop the Group Policy service. To do this, type the following command and hit Enter:
`net stop “Group Policy Client”`
Step 3: Delete the Registry.pol File
Now you need to delete the Registry.pol file, which contains the Group Policy settings. To do this, navigate to the following location:
`C:\Windows\System32\GroupPolicy\Machine`
Here you’ll find the Registry.pol file. Right-click on it and select “Delete”.
Step 4: Restart the Group Policy Service
After deleting the Registry.pol file, you need to restart the Group Policy service. Type the following command and hit Enter:
`net start “Group Policy Client”`
Step 5: Refresh Group Policy Setting
Finally, you need to refresh the Group Policy settings. To do this, type the following command and hit Enter:
`gpupdate /force`
This command will update the Group Policy settings and apply any changes that were made to them.
Conclusion
Resetting Group Policy settings in Windows 11 can help fix issues and restore the system to its default state. By following the above steps, you can easily reset Group Policy settings in Windows 11. However, you should only do this if you’re sure that it’s necessary, as resetting Group Policy can also remove any custom settings you may have set up.