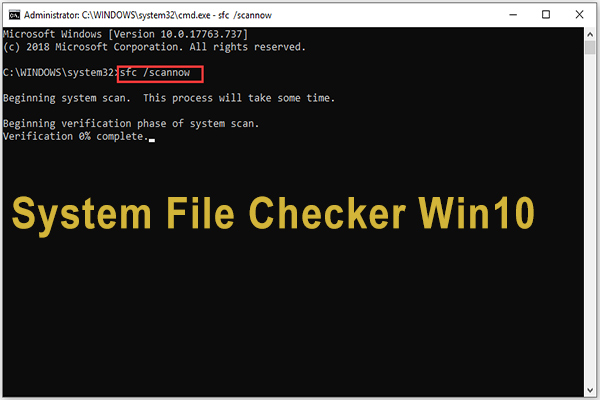How to Reset All Audio Settings in Windows 11

Windows 11 is a highly advanced operating system that comes with an array of audio settings. However, sometimes the audio settings can become corrupted or misconfigured, causing your sound to become crackly, or low in volume. Fortunately, resetting audio settings on Windows 11 is not too difficult. In this article, we will guide you through the simple process of resetting all audio settings in Windows 11.
Step 1: Click on the Windows icon located on the bottom left corner of the home screen. Once the Start menu pops up, click on ‘Settings’.
Step 2: From the ‘Settings’ menu, select ‘System’.
Step 3: Scroll down to the ‘Sound’ section and click on it.
Step 4: Go to the ‘Advanced Sound Options’ option located at the bottom of the page.
Step 5: Once the ‘Advanced Sound Options’ window appears, click on ‘App volume and device preferences’.
Step 6: To reset all audio settings, click on the ‘Reset’ button located at the bottom of the window.
Step 7: A pop-up window will appear asking you to confirm the reset. Click ‘Yes’ and wait for the process to finish.
Step 8: Once the reset process is complete, close all windows and restart your computer.
After restarting your computer, all audio settings will be reset to their default values. This should fix any audio distortion or inconsistencies that were causing issues in your audio output.
In conclusion, resetting audio settings in Windows 11 is a simple process that can be completed with just a few clicks. If you are experiencing audio problems, we recommend resetting all audio settings as it can resolve most audio issues. Once the audio settings are reset, be sure to check that everything is working correctly by playing audio files from different sources.