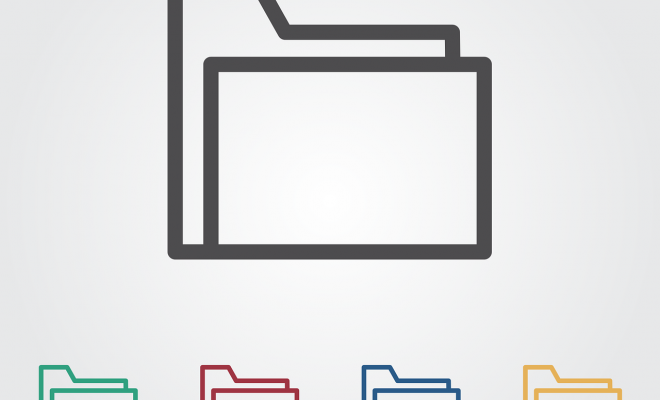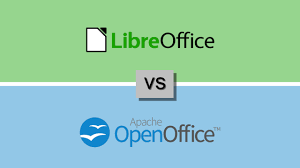How to Reset a Windows 8 Password
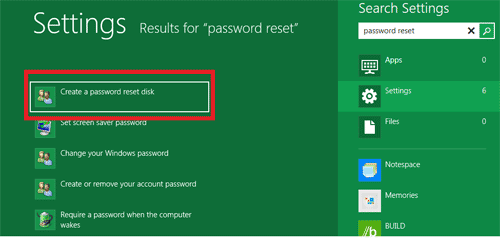
Forgetting your Windows 8 password can be a frustrating experience, especially when you need to access important files or applications. Fortunately, there are several ways to reset your password and regain access to your computer. In this article, we’ll explore some of the most effective methods for resetting a Windows 8 password.
Method 1: Reset Password Online
One of the easiest and most convenient ways to reset your Windows 8 password is to use Microsoft’s online password recovery tool. Here’s how to do it:
1. Visit the Microsoft account password reset page on your phone, tablet, or computer that isn’t locked.
2. Enter your email, phone, or Skype name associated with your Microsoft account.
3. Provide an alternate email address that you can access.
4. Microsoft will send a verification code to your alternate email address.
5. Enter the verification code on the reset page.
6. Create a new password.
7. Sign in with your new password.
Method 2: Use Reset Disk
If you didn’t create a password reset disk before losing access to your Windows 8 account, then this method will not be an option.
If you did create a password reset disk, here’s how to reset your Windows 8 password:
1. Insert the password reset disk into your computer and restart your device.
2. Select the reset option from the login screen.
3. Follow the prompts and enter your password reset disk.
4. Create a new password.
5. Sign in with your new password.
Method 3: Use Windows Install Disk
You can also use a Windows installation media to reset your Windows 8 password. Here’s how:
1. Insert the Windows installation media into your computer and restart your device.
2. Press any key when prompted to boot from the installation media.
3. Choose the language and keyboard layout, and then click “Next”.
4. Click “Install Now”.
5. Accept the terms of the license agreement, and then click “Next”.
6. Click “Custom (advanced)”.
7. Select the partition where you want to install Windows and click “Next”. If you’re not sure, select the partition with the largest available space.
8. Wait for the installation process to complete.
9. Boot your computer from the newly installed copy of Windows.
10. Follow the prompts and create a new password.
11. Sign in with your new password.
Conclusion
Forgetting your Windows 8 password doesn’t have to be a nightmare. Whether you choose to reset your password online, use a reset disk, or a Windows installation media, be sure to follow the instructions carefully. Remember to create a strong password that is easy for you to remember but difficult for others to guess. By following these steps, you can regain access to your computer and keep your data secure.