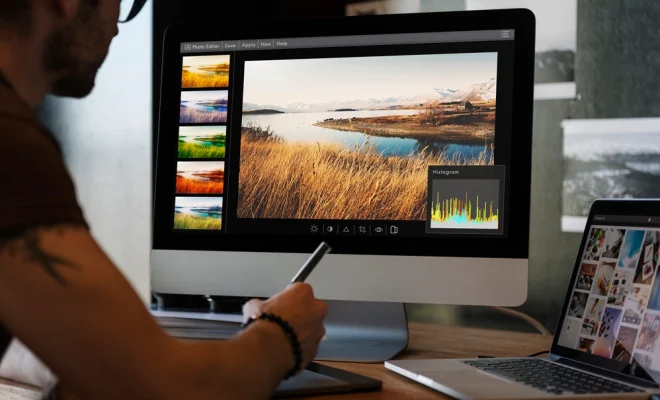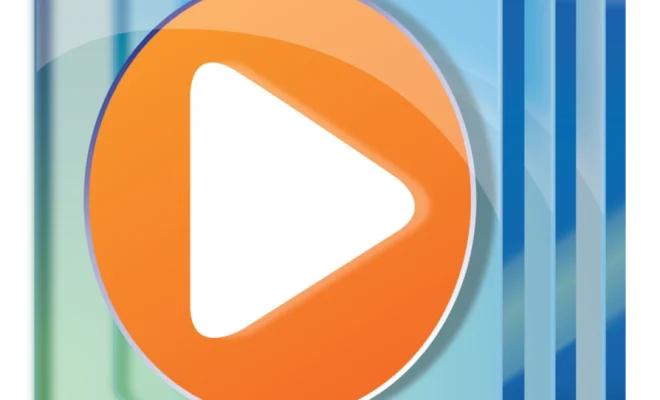How to Burn an ISO File to a USB Drive

Burning an ISO file to a USB drive is a useful technique when it comes to creating bootable media for various purposes like installing operating systems, repairing a system or creating a recovery disc. This article will guide you through the steps required to burn an ISO file to a USB drive.
Step 1: Select a USB Drive
The first step in burning an ISO file to a USB drive is to select the drive that you want to use. It is important to note that the USB drive should have enough storage space to accommodate the ISO file. A USB flash drive with a capacity of 8GB or more should be sufficient for most ISO files.
Step 2: Download an ISO Burner Tool
The next step is to download an ISO burner tool. There are many ISO burner tools available online that you can use to burn an ISO file to a USB drive. Some of the popular ISO burner tools are Rufus, UNetbootin, and Free ISO Burner. You can download any of these tools from their respective websites.
Step 3: Install and Launch ISO Burner Tool
Once you have downloaded the ISO burner tool, install it on your computer and launch it. Before proceeding with the next steps, make sure that the USB drive is plugged into the computer.
Step 4: Select the ISO File
The next step is to select the ISO file that you want to burn. To do this, click on the browse button in the ISO burner tool and select the ISO file from your computer.
Step 5: Choose USB Drive
In the ISO burner tool, you will see an option to select the destination drive. Here, you need to choose the USB drive that you want to burn the ISO file onto. Make sure that you select the correct USB drive.
Step 6: Start Burning
After selecting the ISO file and the USB drive, click on the start button in the ISO burner tool to start the burning process. Depending on the size of the ISO file and the speed of your USB drive, the burning process can take a few minutes to complete.
Step 7: Verify the Burn
Once the burning process is complete, verify that the ISO file has been successfully burned onto the USB drive. You can do this by checking the contents of the USB drive. If the ISO file has been successfully burned, you should see the contents of the ISO file on the USB drive.
That’s it! Following these simple steps, you can create a bootable USB drive using an ISO file. This can be extremely useful when installing operating systems or creating recovery media for your computer.