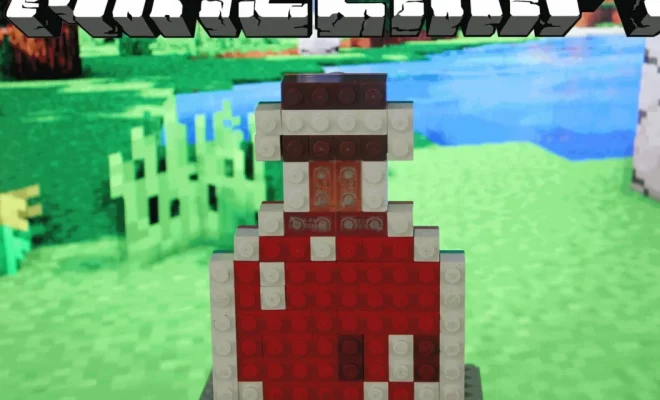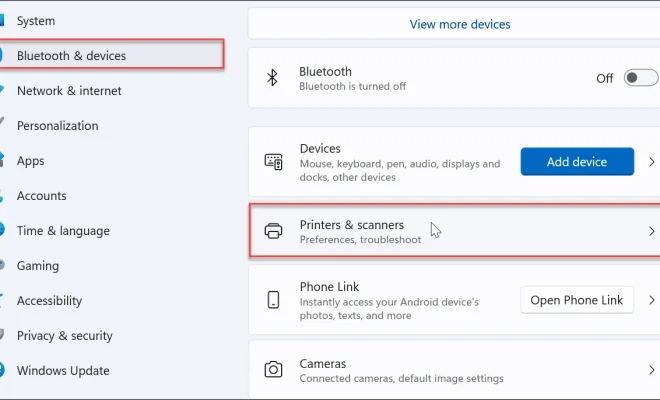How to Play Minecraft on a Chromebook
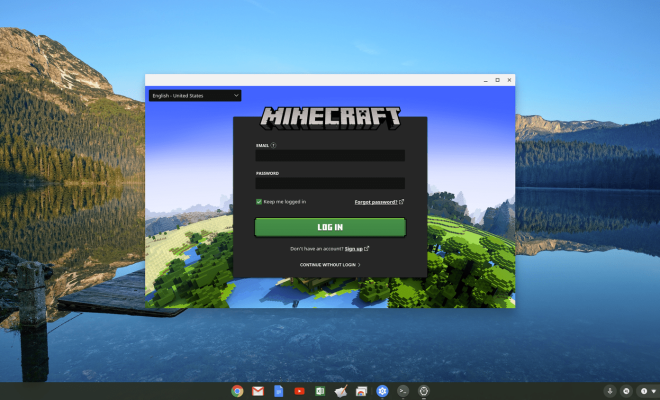
Minecraft is an incredibly popular sandbox game that has garnered millions of players worldwide. It involves exploration, creativity, and survival in a blocky, pixelated world. While it was initially designed for Windows and Mac OS, Minecraft can now be played on a variety of platforms, including Chromebooks. If you own a Chromebook and would love to play Minecraft, here’s how to get started:
1. Install Linux on Your Chromebook
The first step to playing Minecraft on a Chromebook is to install Linux. Chromebooks come with a Linux terminal, which can be used to install and run Linux applications. However, most Chromebooks have a locked bootloader, which means that you will have to go through some additional steps to enable the installation of Linux.
To enable Linux installation, you’ll need to enable Developer Mode on your Chromebook. This process will wipe all the data on your Chromebook, so you should back up all files you want to keep. After entering Developer Mode, you can install a Linux distribution like Ubuntu or GalliumOS. This process requires some technical know-how, so it’s best to research your specific Chromebook model and read step-by-step guides before proceeding.
2. Install Minecraft
Once you have Linux running on your Chromebook, the next step is to download and install Minecraft. You can download the Minecraft launcher from the official Minecraft website. The launcher will then install Minecraft on your device.
3. Configure Minecraft
After installing Minecraft, you’ll need to configure it to run smoothly on your Chromebook. There are a few settings you can adjust to make sure Minecraft runs smoothly. For instance, you can increase the allocated RAM to improve performance. You can also adjust the graphics settings to match your device’s specifications.
4. Play Minecraft
After completing the steps above, you can now start playing Minecraft on your Chromebook. The world of Minecraft is yours to explore, and you can get started by creating a new world and building your own unique structure.
In conclusion, playing Minecraft on a Chromebook can be a bit of work, but it’s entirely possible. With this guide, you can now set up Linux on your Chromebook, install Minecraft, and configure it to run smoothly. As with any new game or application, it may take some time to get used to it, but once you do, you’ll be able to enjoy the awesome world of Minecraft on your Chromebook.