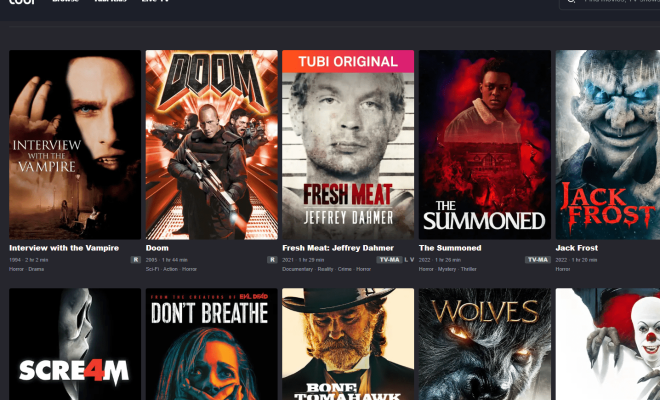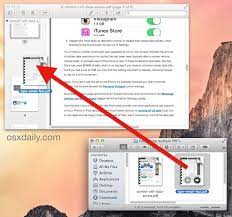How to Perform Full-Disk Encryption in Windows 11
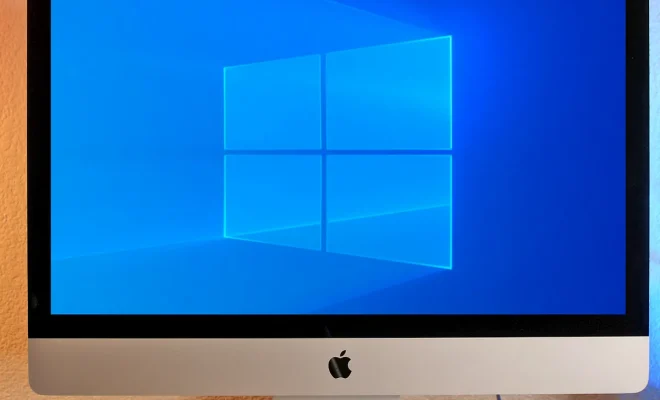
Full-disk encryption is a powerful security feature that can protect your data in the event of theft, loss or hack. With full-disk encryption, all of your data is encrypted, including your operating system and all of your personal files. While Windows 11 supports full-disk encryption, it’s not enabled by default. In this article, we’ll go over how to enable full-disk encryption in Windows 11.
Step 1: Check if your device supports full-disk encryption
The first step is to check if your device supports full-disk encryption. Windows 11 requires a computer with a TPM (Trusted Platform Module) chip version 2.0 or higher to enable full-disk encryption. In addition, certain editions of Windows 11, such as Windows 11 Home, do not support full-disk encryption.
To check if your device supports full-disk encryption, open the Run dialog box by pressing Win + R keys. Then type “tpm.msc” and press Enter. If your device has a TPM version 2.0 or higher, you’ll see a message indicating that the TPM is ready for use. If not, you may need to update your BIOS or firmware to enable it.
Step 2: Enable BitLocker
The next step is to enable BitLocker, the built-in disk encryption tool in Windows 11. To do this, open the Start menu and type “BitLocker” in the search box. Click on “Manage BitLocker” when it appears in the search results.
In the BitLocker control panel, click on “Turn on BitLocker” to begin the full-disk encryption process. Select the option to “Encrypt used disk space only” or “Encrypt entire drive” depending on your preference. If you select the latter option, the encryption process will take longer, but it provides better security.
Step 3: Choose a security method
Next, choose a security method for your full-disk encryption. You can choose to use a password, a USB key or both for authentication. Select the method that best suits your needs.
If you choose to use a password, you’ll be prompted to create a strong password. Make sure to use a complex combination of letters, numbers, and symbols that’s not easy to guess.
If you choose to use a USB key, insert the drive into your computer and click on “Save to USB flash drive” to create a recovery key. This key will be used to unlock your drive in case you forget your password.
Step 4: Start the encryption process
Once you’ve chosen your security method, click on “Next” to start the full-disk encryption process. This can take some time depending on the size of your hard drive and the option you chose above. During the encryption process, Windows will restart several times, so make sure to save any open documents before proceeding.
Step 5: Use your encrypted drive
After the encryption process is complete, your hard drive will be fully encrypted. To unlock your drive, you’ll need to enter your password or insert your USB key when you start your computer. Once you’ve entered your credentials, your drive will be unlocked and you can use your computer as normal.
Final thoughts
Enabling full-disk encryption in Windows 11 is an important step in protecting your data from unauthorized access. While the process can take some time, it’s well worth the effort to ensure the security of your sensitive information. With full-disk encryption, you can rest assured that even if your device falls into the wrong hands, your data remains protected.