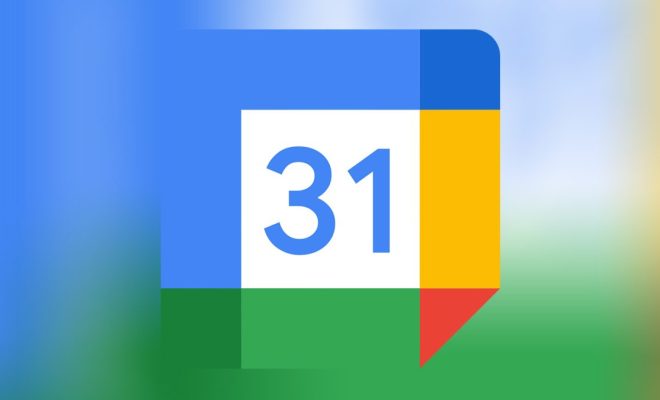How to Make an Image Background Transparent in Photoshop

As a graphic designer or a visual artist, perhaps you have an image in Photoshop that you want to remove the background from to create a transparent background. Removing a background from an image can be a little tricky, especially if it comes with an intricate design or comprises different image elements. Fortunately, Photoshop makes it fairly easy to accomplish this task with the help of the “Magic Wand” tool. This article provides step-by-step instructions on how to make an image background transparent in Photoshop.
Step 1: Open the Image
The first step in making an image background transparent in Photoshop is to open the image on the software. When you open the image, navigate to the “Layers” panel on the right side of the screen and double-click the layer to turn it from a “Background” layer to a “Layer 0”.
Step 2: Select the Background with the Magic Wand Tool
After making the layer changes, select the “Magic Wand” tool from the toolbar on the left side of the Screen or press ‘W’ on your keyboard for the shortcut icon. Click the background of the image using the “Magic Wand” tool. If the background is not entirely transparent, you might have to adjust the tolerance setting based on the complexity of the background.
Step 3: Refine Selection
After the selection, you may notice that not all parts of the background are entirely selected. Some parts may have been left behind, so you need to refine the selection by integrating all areas into the selection. You can add those parts back into the selection, inverting the selection, and making sure that only the background stays selected.
Step 4: Delete the Background
Once you have the background entirely selected and refined, you can now delete it. Press the “Delete” key, and your background will turn into a gray and white checkerboard, indicating that it’s transparent.
Step 5: Save Your File
After deleting the background, the next step is to save your new image. To save the file, navigate to the “File” tab and save the image using the “Save As” option. Here, you will be asked to select the type of file format that you prefer. When saving your image, make sure you select the file format that supports transparency, like .png or .gif files.
In conclusion, removing the background from an image is a straightforward process when using Photoshop. It takes about 5 quick and easy steps and can be accomplished with the help of the “Magic Wand” tool. With a transparent background, you can merge images, create unique designs, or add them to a new background. Knowing how to create a transparent background in Photoshop is essential for every graphic designer and digital artist to avoid frustrations and save time.