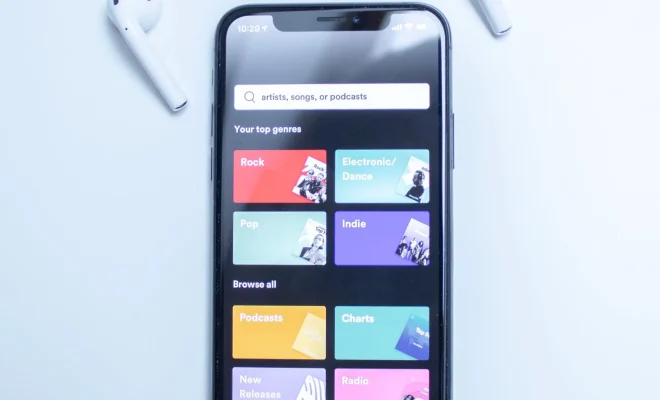How to Make Windows 11 Look Like Windows 7
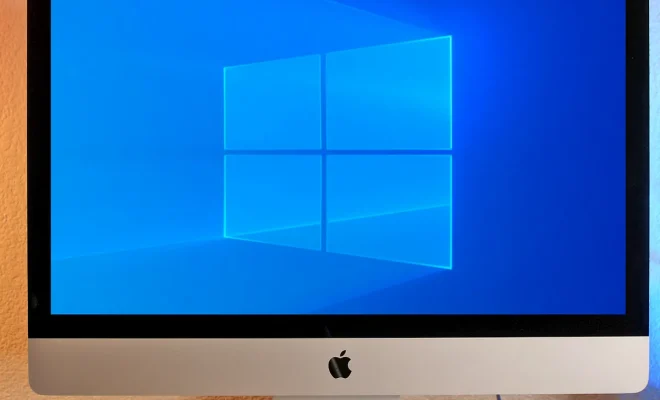
Some nifty tricks to make your Windows 11 interface resemble Windows 7, making your transition to the new operating system to be a smooth one. Here is a step-by-step guide on how to make Windows 11 look like Windows 7:
1. Customize your taskbar:
The taskbar is arguably one of the most noticeable differences between Windows 11 and Windows 7. Luckily, the taskbar’s design is customizable, and you can easily configure it to look like the one in Windows 7. Start by right-clicking on the taskbar and selecting “Taskbar settings.” Under the “Taskbar behaviors” tab, turn off the switch under “Use small taskbar buttons.” Then, navigate to the “Taskbar appearance” tab, and choose “Never combine” from the “Taskbar buttons” drop-down menu. Lastly, under the “Taskbar alignment” tab, select “Left” from the drop-down menu.
2. Bring back the traditional Start menu:
Another significant difference between Windows 11 and Windows 7 is the Start menu. The new design is more streamlined and minimalistic, which can be a bit disappointing for some users who prefer the traditional layout. Fortunately, you can easily get it back. Start by right-clicking on the taskbar, then select “Taskbar settings,” navigate to the “Start menu” tab, and choose “Use the Start menu from Windows 7.” You can also choose “Show app list in Start menu” to display a list of applications.
3. Hide the new search bar:
The new search bar can take up some valuable space on your screen. If you don’t use it often, you can hide it to make your Windows 11 interface look more like Windows 7. To do so, right-click on the taskbar, select “Taskbar settings,” and turn off the switch under “Search.”
4. Change your desktop background:
Windows 11 comes with some stunning new desktop wallpapers, but if you prefer the classic Windows 7 look, you can easily change your wallpaper to a Windows 7 default. You can do this by right-clicking on your desktop and selecting “Personalize.” Under “Background,” choose “Picture” and select a Windows 7 default wallpaper.
5. Change your app icons:
Windows 7 had a very distinct look, including its icons. If you want your Windows 11 interface to look like Windows 7, you can change your app icons to ones that resemble their Windows 7 versions. There are several icon packs available on the internet, which include Windows 7-themed icons.
In conclusion, while Windows 11’s new design might take some time getting used to, it’s easy to customize it to look more like its predecessor, Windows 7. Follow these simple steps, and you’ll have your Windows 11 desktop looking like Windows 7 in no time.