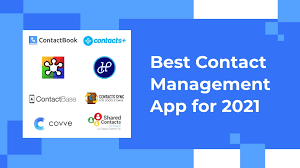How to Make 2D Drawings in SketchUp
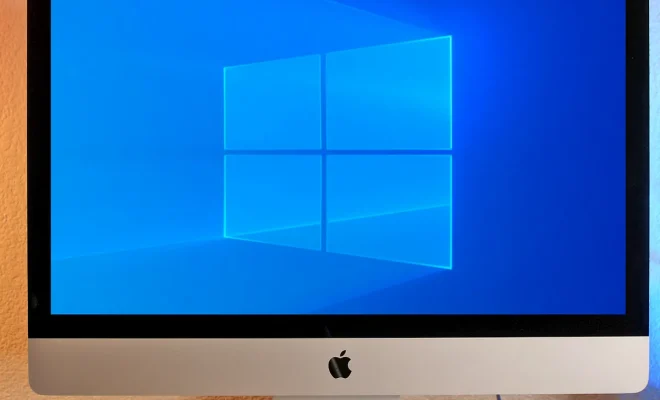
SketchUp is a versatile 3D modeling software that is widely used by architects, interior designers, and other professionals in the design industry. However, SketchUp also has the capabilities to create 2D drawings, which can be useful for technical drawings, construction plans, and presentations. If you want to learn how to make 2D drawings in SketchUp, follow these simple steps:
Step 1: Set up the workspace
Before you start creating your 2D drawing in SketchUp, you need to set up the workspace. Open SketchUp and go to the menu bar. Click on “Window” and then select “Preferences”. In the Preferences window, click on the “Template” tab and choose the “Simple Template – Meters” option. This will give you a blank canvas to work on.
Step 2: Create a new page
After setting up the workspace, it’s time to create a new page for your 2D drawing. Go to the menu bar and click on “File”. Select “New” and then choose “2D Design” from the list of templates. This will create a new page with a white background.
Step 3: Import or draw your design
Now that you have a blank canvas, it’s time to create your 2D drawing. You can either import an image or PDF of your design or draw it from scratch using SketchUp’s drawing tools. To import an image, go to the menu bar and click on “File”. Select “Import” and choose the file you want to import. Once imported, you can use SketchUp’s tools to trace over the image or edit it as needed.
If you choose to draw your design from scratch, use SketchUp’s drawing tools such as the Line tool, Rectangle tool, and Circle tool to create your shapes. You can also modify the shapes using the Move tool, Push/Pull tool, or Scale tool.
Step 4: Add dimensions and annotations
To make your 2D drawing more professional and accurate, add dimensions and annotations. Go to the menu bar and select “Tools”. Choose the “Dimension” tool and click on any two points you want to measure. You can also add text and labels using the Text tool.
Step 5: Export your drawing
Once you have completed your 2D drawing, it’s time to export it. Go to the menu bar and click on “File”. Select “Export” and choose the format you want to export it in, such as PDF, DWG, or JPG. You can also adjust the settings for size and quality.
Conclusion
SketchUp is not just a 3D modeling software, but it also has the capabilities to create 2D drawings. By following these simple steps, you can create a professional and accurate 2D drawing using SketchUp. Whether you’re creating technical drawings, construction plans, or presentations, SketchUp has the tools you need to make high-quality 2D drawings.