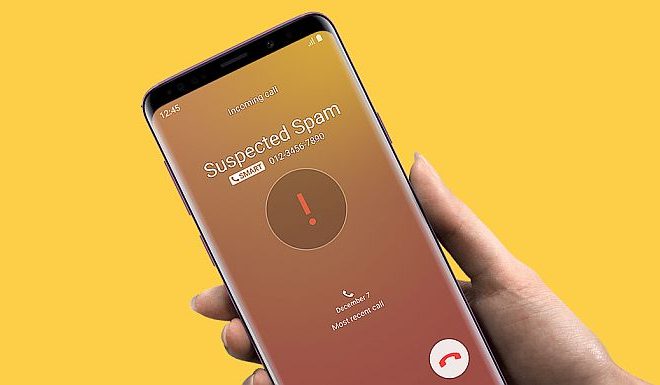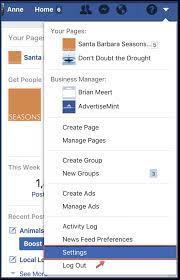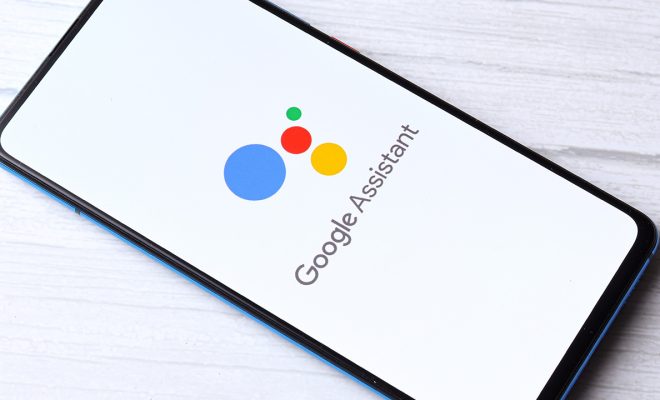How to Launch Your Chrome Bookmarks with Keyboard Shortcuts

As a Chrome user, you probably have a lot of bookmarks that you use on a daily basis. Manually opening each bookmark can be time-consuming, but fortunately, Chrome allows you to launch your bookmarks with keyboard shortcuts.
In this article, we will guide you through the steps required to launch your bookmarks with keyboard shortcuts in Chrome.
Step 1: Enable the keyboard shortcut feature in Chrome
Before you can start using keyboard shortcuts for your bookmarks, you need to make sure that the feature is enabled in Chrome. Follow these steps to do so:
1. Open Chrome and type the following in the address bar: chrome://flags/#omnibox-keyword-search
2. Locate the Omnibox keyword search setting and click the Enable button.
3. Restart Chrome to apply the changes.
Step 2: Create a bookmark
Once the keyboard shortcut feature is enabled, you can create a bookmark that can be launched using a keyboard shortcut. Follow these steps:
1. Navigate to the website you want to create a shortcut for.
2. Click the star icon at the right side of the address bar to add the website to your bookmarks.
3. In the Edit bookmark dialog box, add a keyword to the Name field. This keyword will be used as the keyboard shortcut for the bookmark.
4. Click Save to create the bookmark.
Step 3: Launch the bookmark with a keyboard shortcut
Now that you have created a bookmark, you can launch it with a keyboard shortcut. Follow these steps:
1. Press Ctrl+L on Windows or Cmd+L on Mac to bring up the address bar.
2. Type the keyword you added for the bookmark and press Enter.
3. The bookmarked website should open in a new tab.
Repeat these steps for each bookmark you want to create a keyboard shortcut for.
Conclusion
Using keyboard shortcuts to launch your bookmarks can save time and make your web browsing experience more efficient. By following the steps listed above, you can easily create and launch bookmarks using keyboard shortcuts in Chrome.