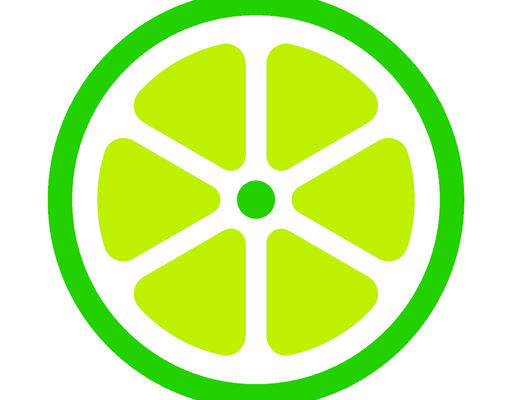How to Format a USB Drive on Windows 11

As a Windows 11 user, you may occasionally encounter the need to format a USB drive. Here’s a guide that’ll walk you through the process.
Formatting your USB drive completely wipes everything saved on it, so make sure to back up any important data before proceeding with the steps we outline below.
Step 1: First of all, connect the USB drive to your computer
Step 2: Click on the Windows “Start” button on the bottom left corner of the screen
Step 3: Go to the search bar and type “Disk Management”. From search results select “Create and Format Hard Disk Partitions”.
Step 4: Look for your USB drive in the list of drives that appear under the “Volume” section.
Step 5: Right-click on the USB drive and select “Format.”
Step 6: Select the file system that you want to use for the drive. Windows 11 supports several file systems, including FAT32, exFAT, and NTFS. Each one has its own advantages and disadvantages. For example, exFAT is a good file system for USB drives because it supports large file sizes and is compatible with both Windows and macOS. However, NTFS is a good choice for an external hard drive because it’s more secure and has better performance.
Step 7: Type in a name for your USB drive under “Volume label.” This is optional, but it’s helpful if you plan on using multiple USB drives.
Step 8: Uncheck the “Quick Format” box if you want to perform a full format.
Step 9: Click on “Start” to begin the formatting process. This may take a few minutes, depending on the size of your USB drive.
Once the formatting process is complete, you can safely remove the USB drive from your computer. It’s now ready to use again.
In summary, formatting a USB drive on Windows 11 isn’t a complicated process. Follow the above-mentioned steps, and you’ll have a formatted USB drive in no time.