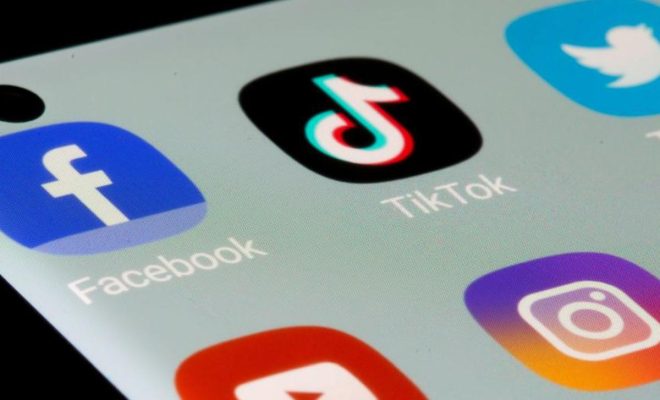How to Rotate Multiple Photos at Once on an iPhone

Rotating photos on an iPhone is an easy task, especially when you’re dealing with one or two images. However, what happens when you’ve got dozens or even hundreds of pictures that need to be rotated? Well, the good news is that rotating multiple photos on an iPhone is still a relatively straightforward process that can be accomplished in just a few steps. In this guide, we’ll walk you through how to rotate multiple photos at once on an iPhone.
Step 1: Select the Photos
The first thing you need to do is select the photos that you want to rotate. You can do this by opening the Photos app, and tapping on the “Select” button at the top-right corner of the screen. You can then tap on each photo that you want to rotate to add a blue checkmark next to them. Alternatively, you can tap and drag your finger across the screen to select multiple photos at once.
Step 2: Rotate the Photos
Once you’ve selected the photos you want to rotate, tap on the “Share” button at the bottom-left corner of the screen. From the sharing options that appear, select “Markup”.
In the Markup editor, you’ll see a set of tools at the bottom of the screen. Tap on the rotate icon, which looks like a square with an arrow inside it. You can then keep tapping on the rotate button until the photo is in the orientation you want.
If you want to rotate all the selected photos at once, tap on the “Duplicate” button at the bottom-right corner of the screen. This will create copies of all your selected photos, which you can then rotate separately.
Step 3: Save the Changes
After you’ve rotated your photos, tap on the “Done” button at the top-right corner of the screen. This will take you back to the Photos app, where you’ll see that the originally selected photos have been replaced with the edited versions.
If you rotated multiple photos separately, tap on each photo to select it, then tap on the “Edit” button at the top-right corner of the screen. From there, you can crop, adjust the brightness, and apply filters as needed. Once you’re happy with the changes, tap on “Done” to save them.
In conclusion, rotating multiple photos on an iPhone is a simple process that can save you a lot of time and effort. With these few simple steps, you can quickly edit and rotate all your photos within minutes. So, the next time you find yourself with a large batch of photos that need to be rotated, give this method a try and watch how easy and efficient it is.